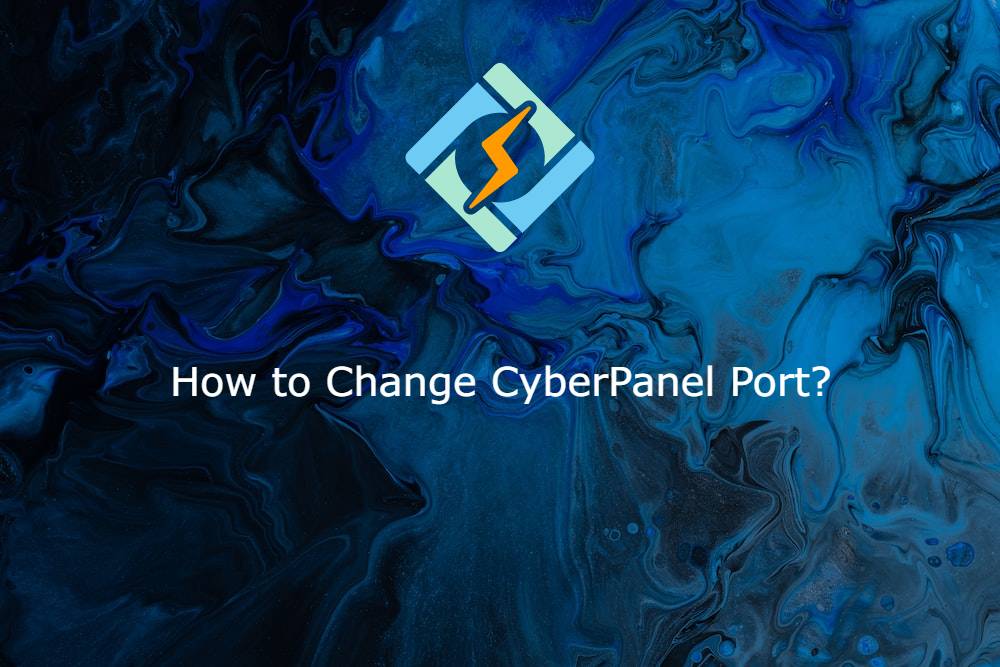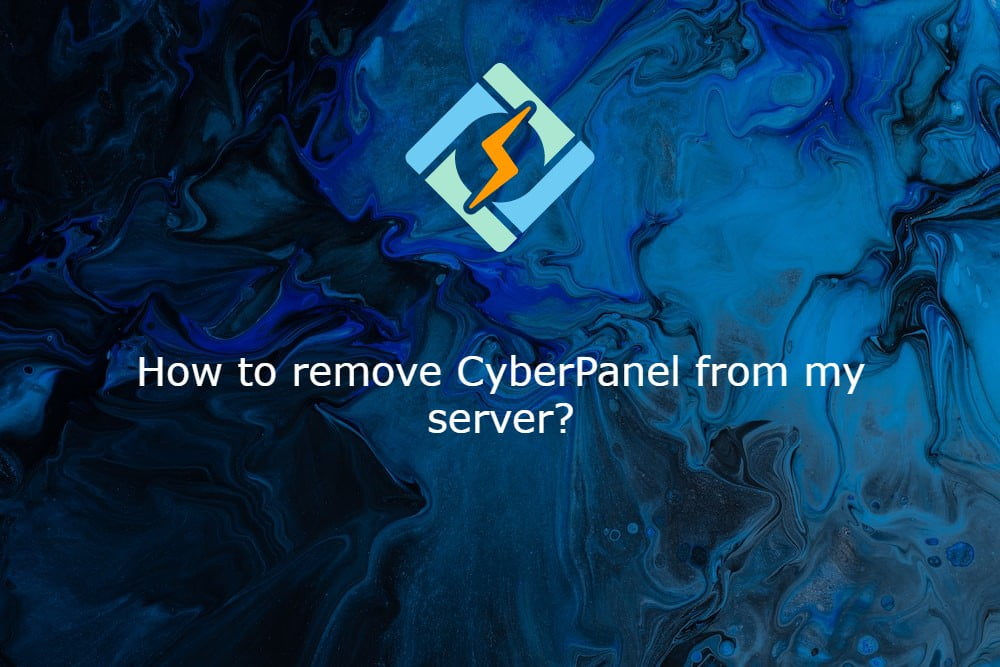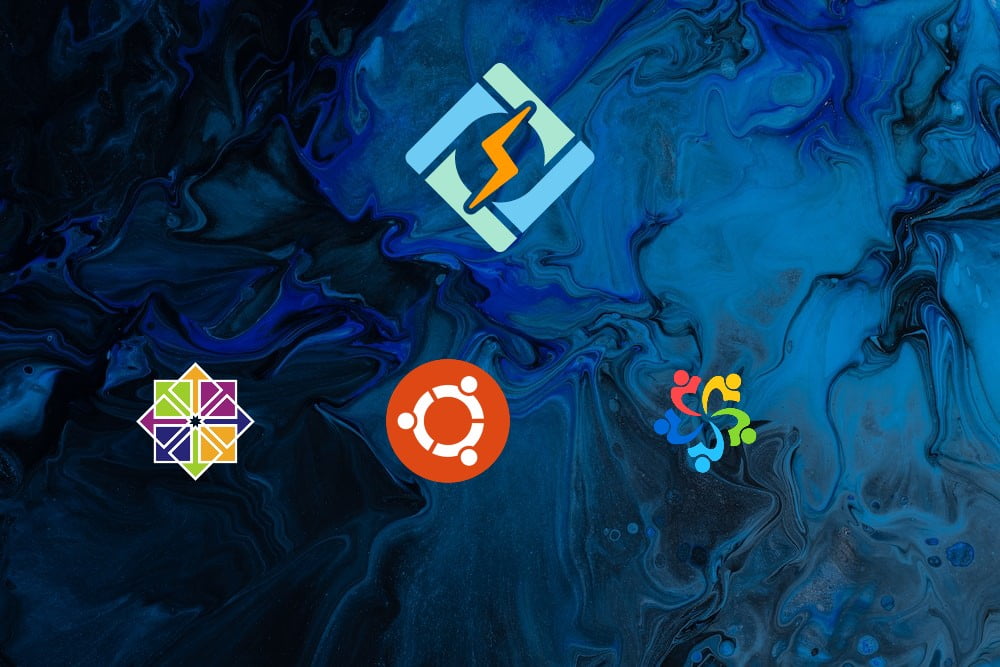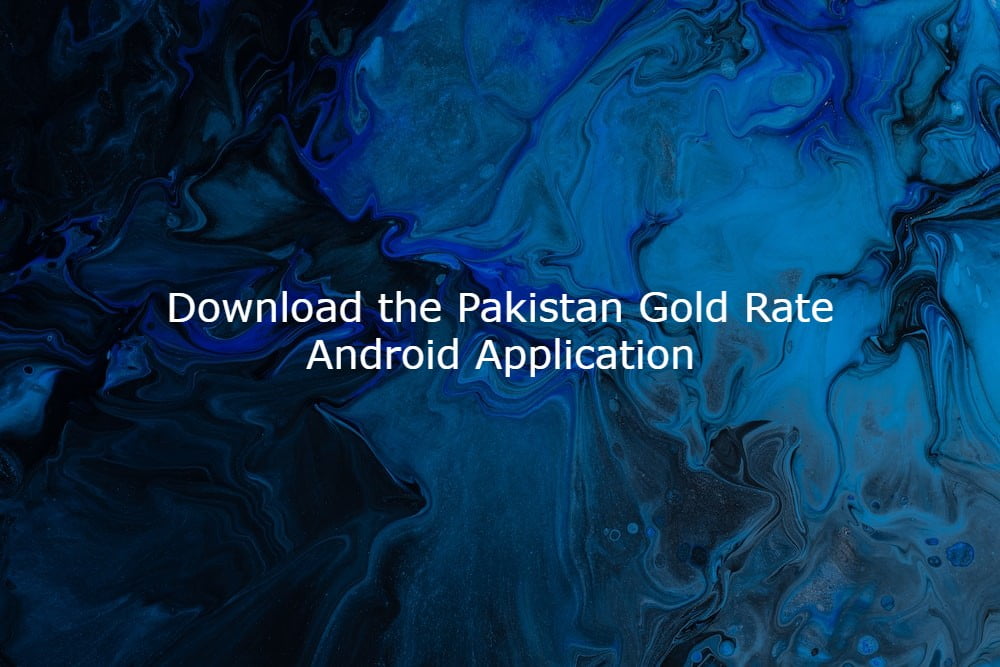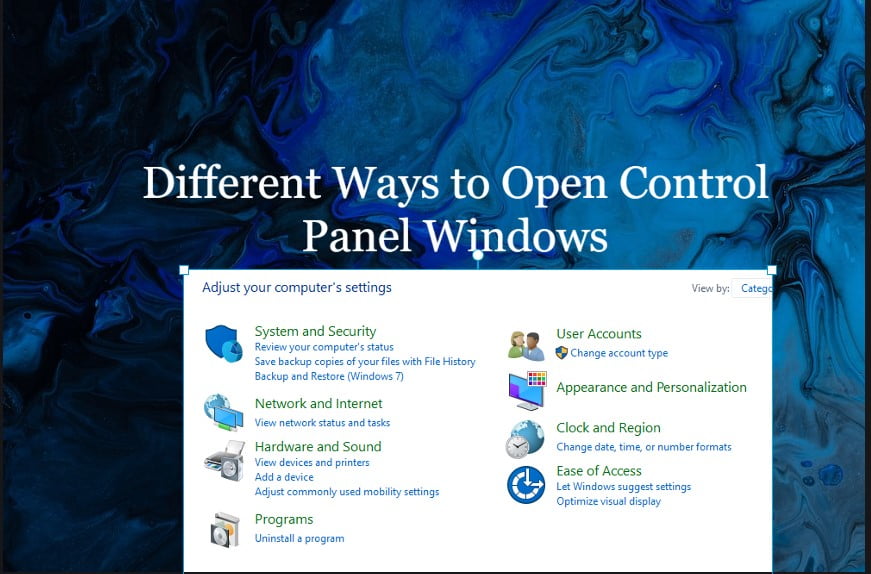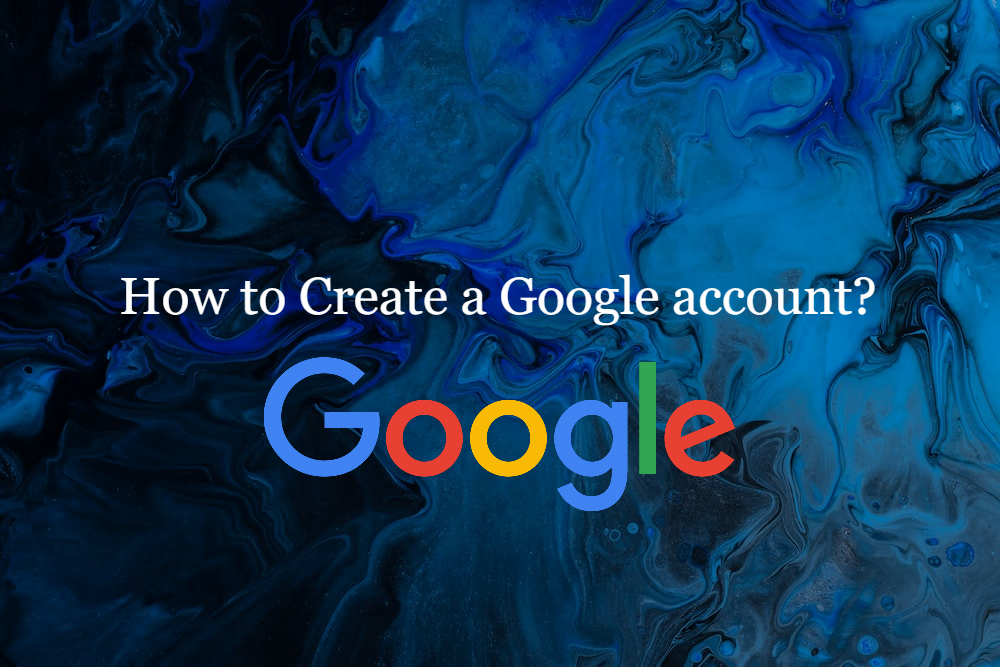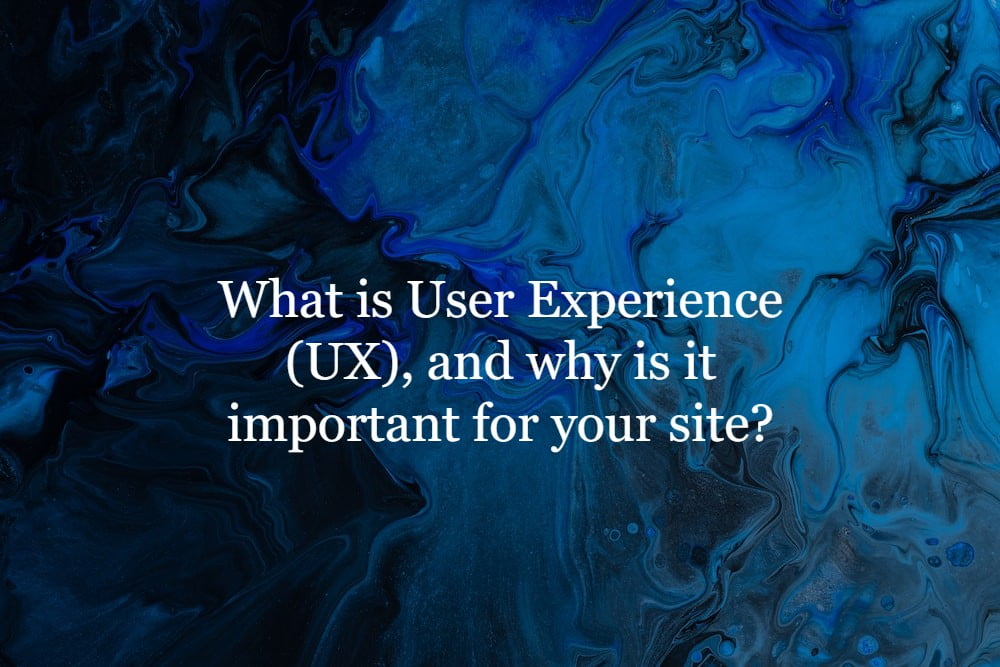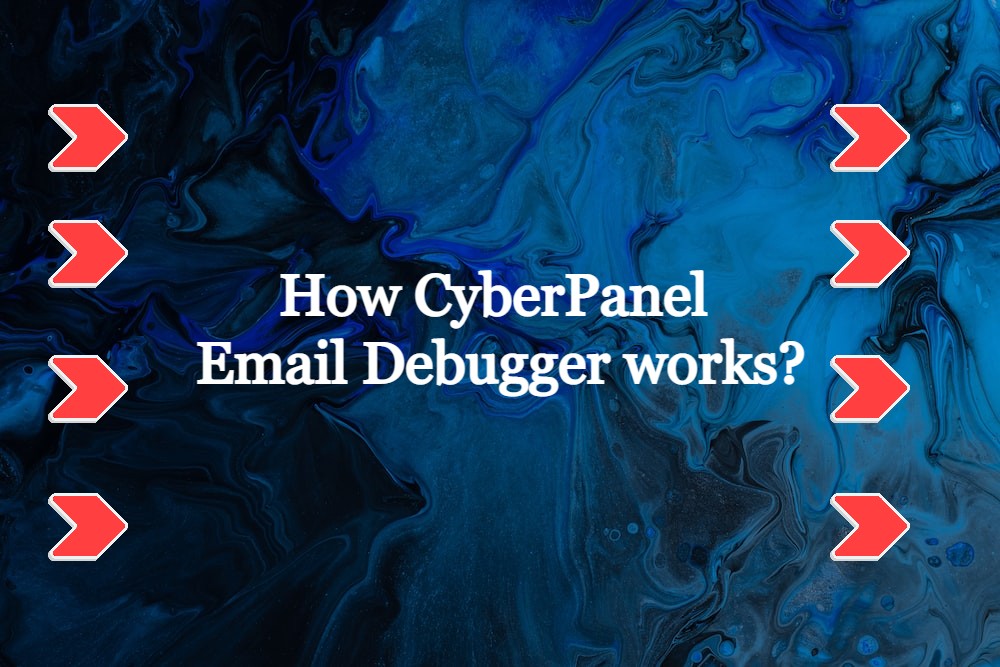How to Change CyberPanel Port?
Changing the port of CyberPanel is also a security measure but a lot of users don’t know how to change the CyberPanel port. So in this article straight away we will discuss how you can change the 8090 port of cyberpanel to any other port. Change CyberPanel Port Complete steps: there are two parts to