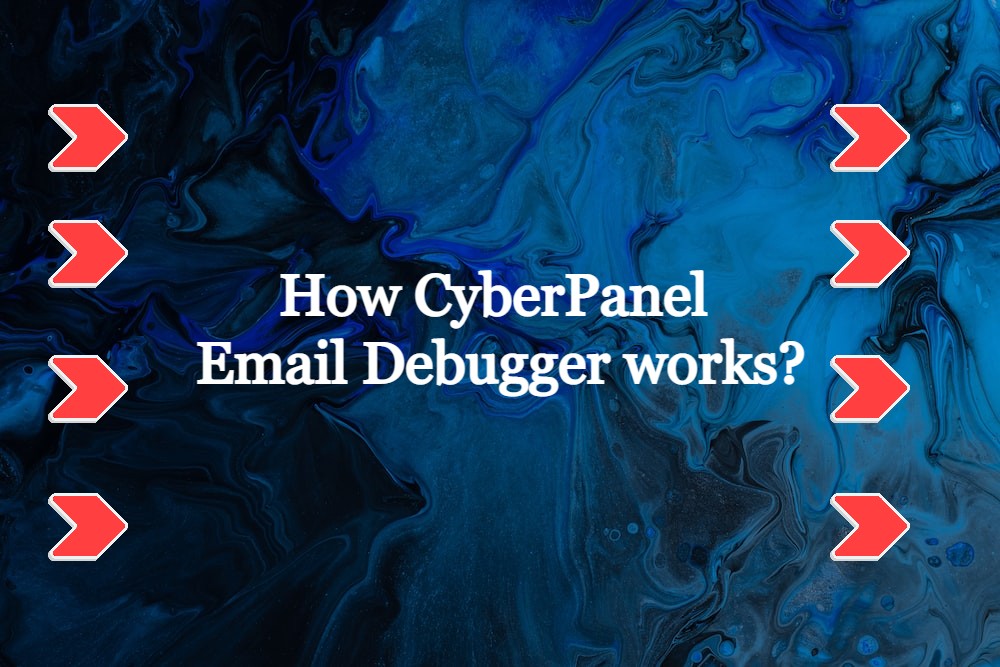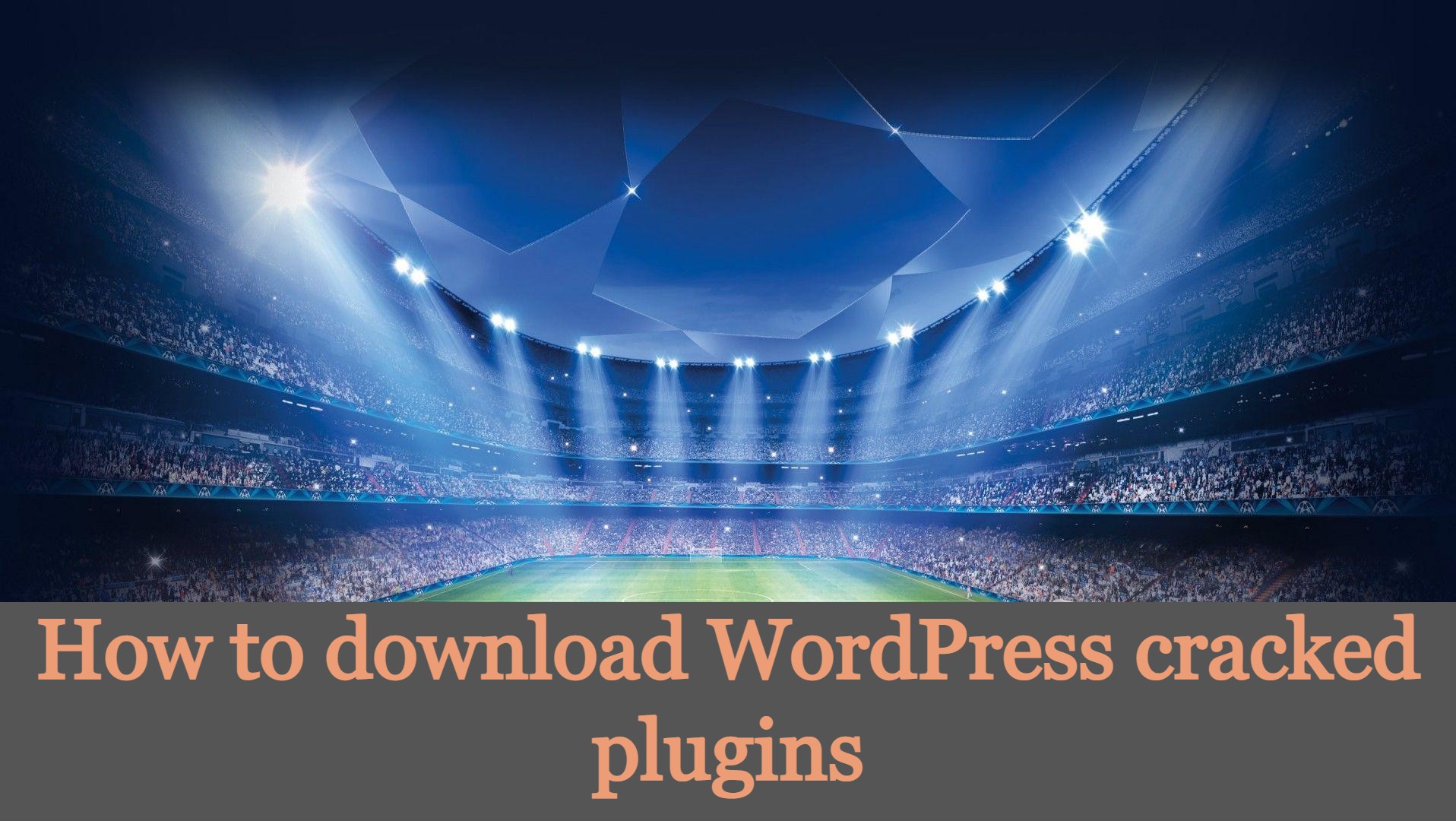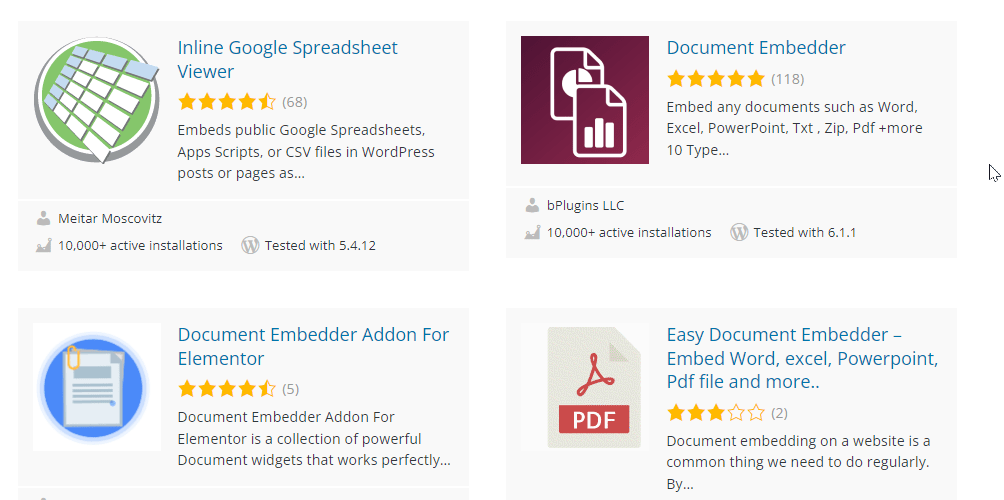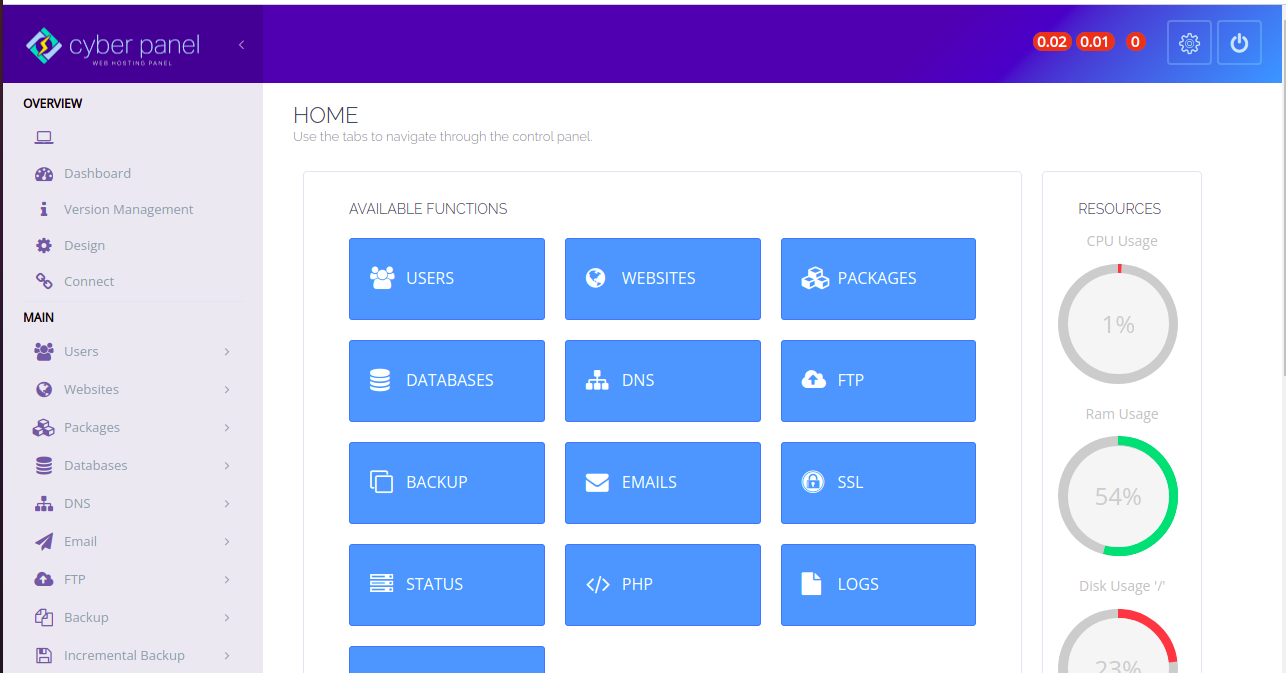CyberPanel logs details:
Here you will get all details about CyberPanel logs. I will clear all points on which time which logs you need to check. CyberPanel Main logs: Where to check cyberpanel main logs: Login to cyberpanel and go to Cyberpanel dashboard. Click on logs and then click on cyberpanel main log When you need to check: