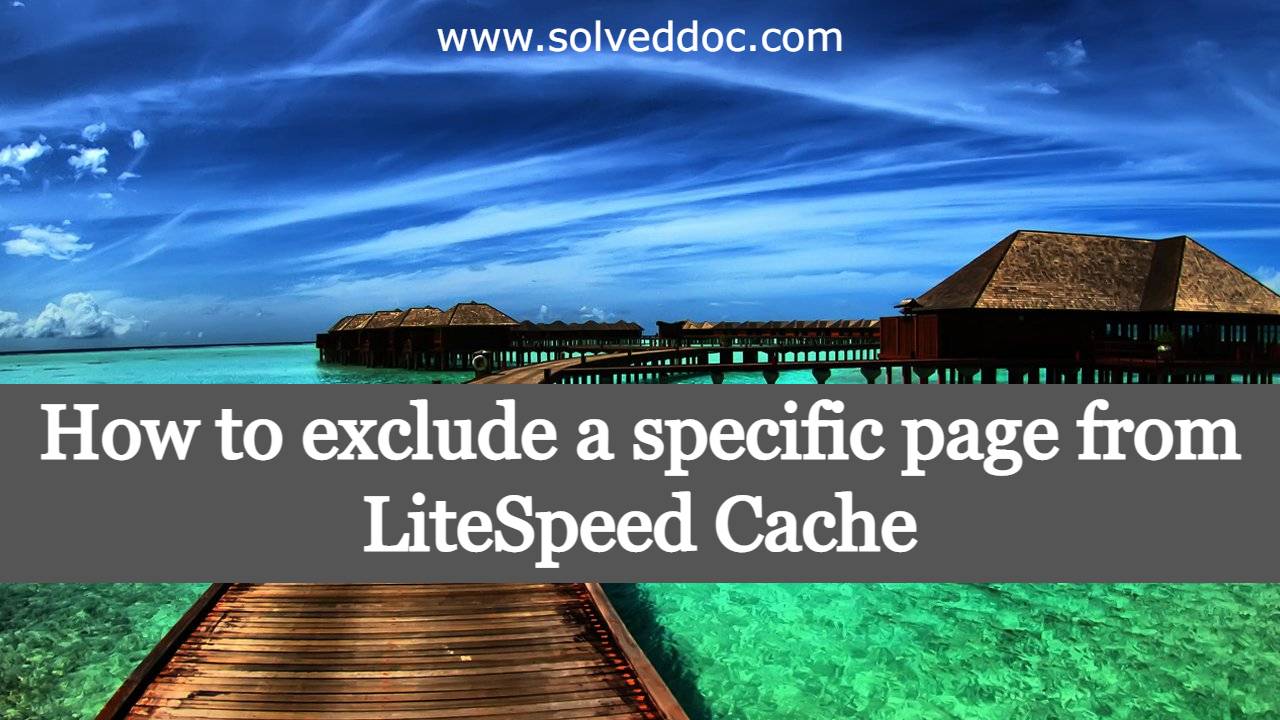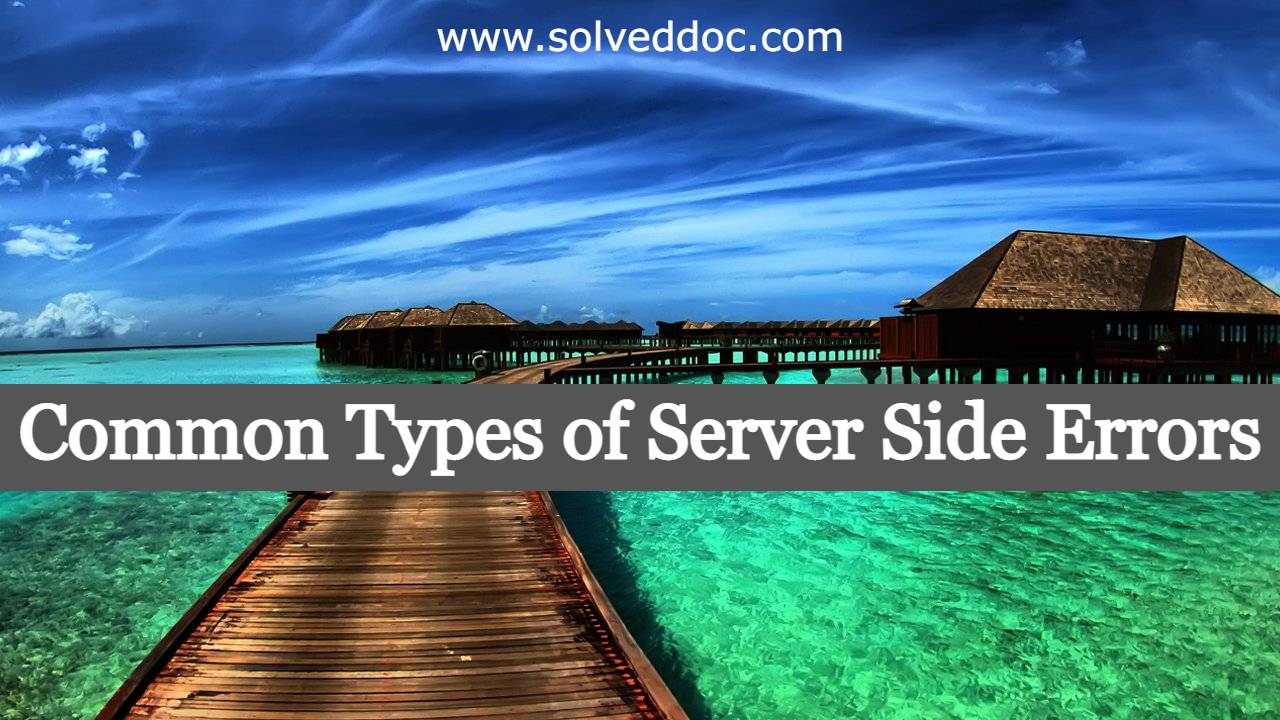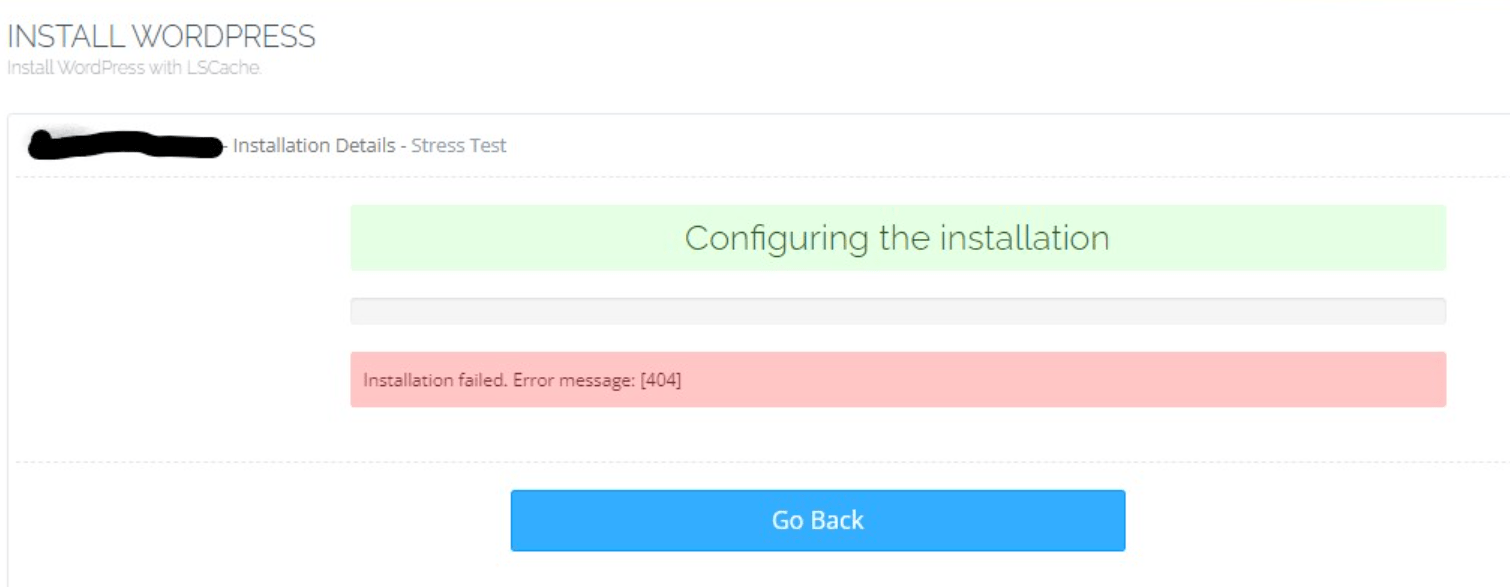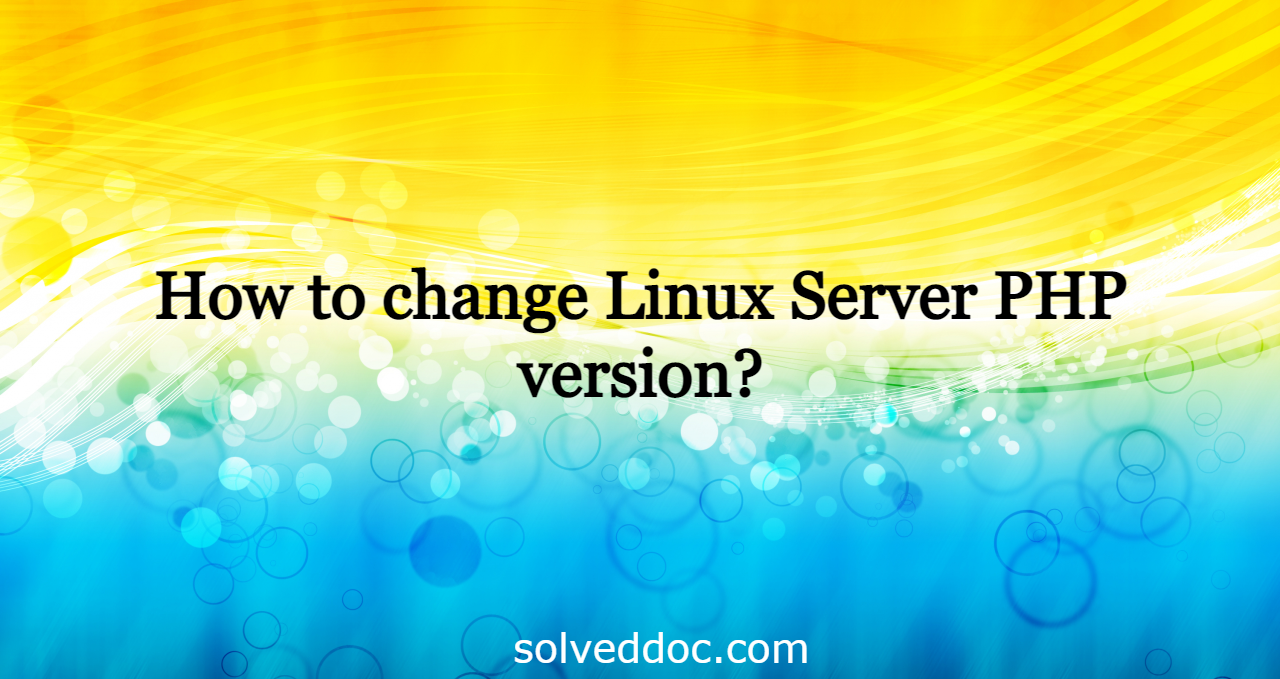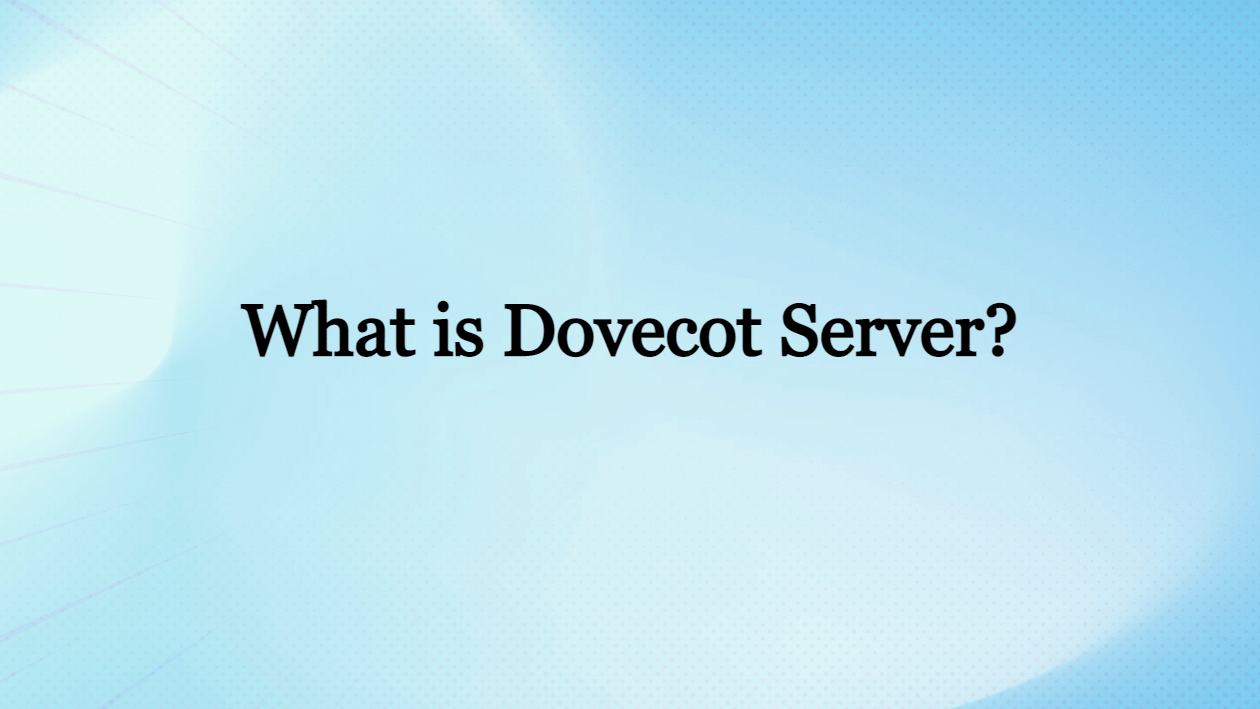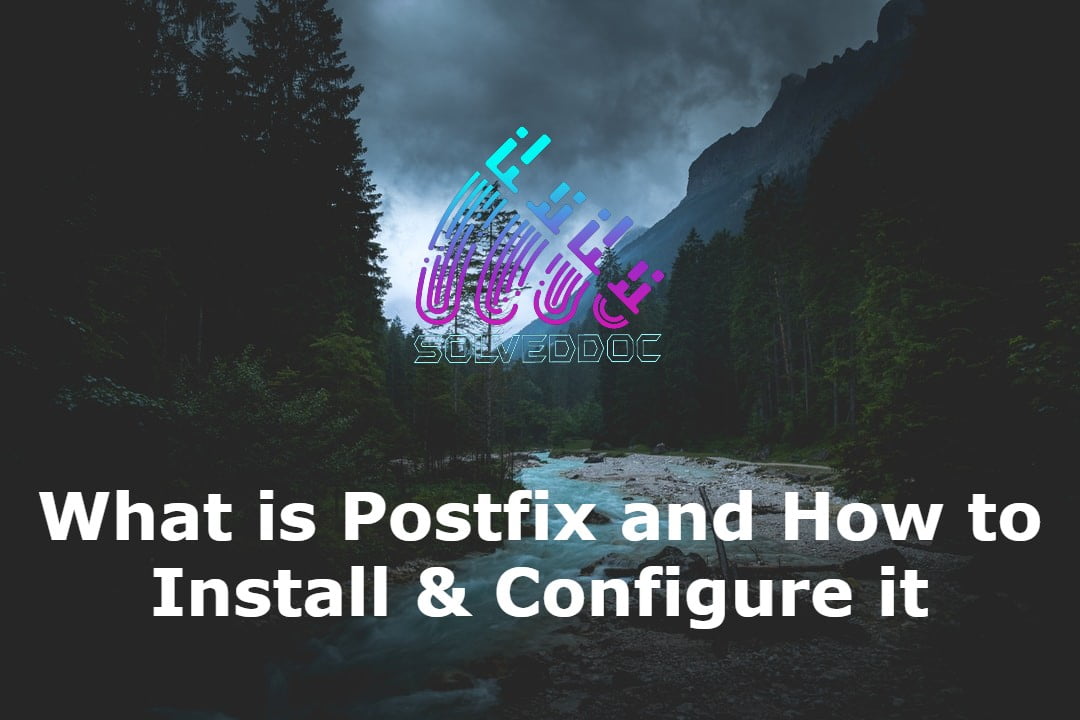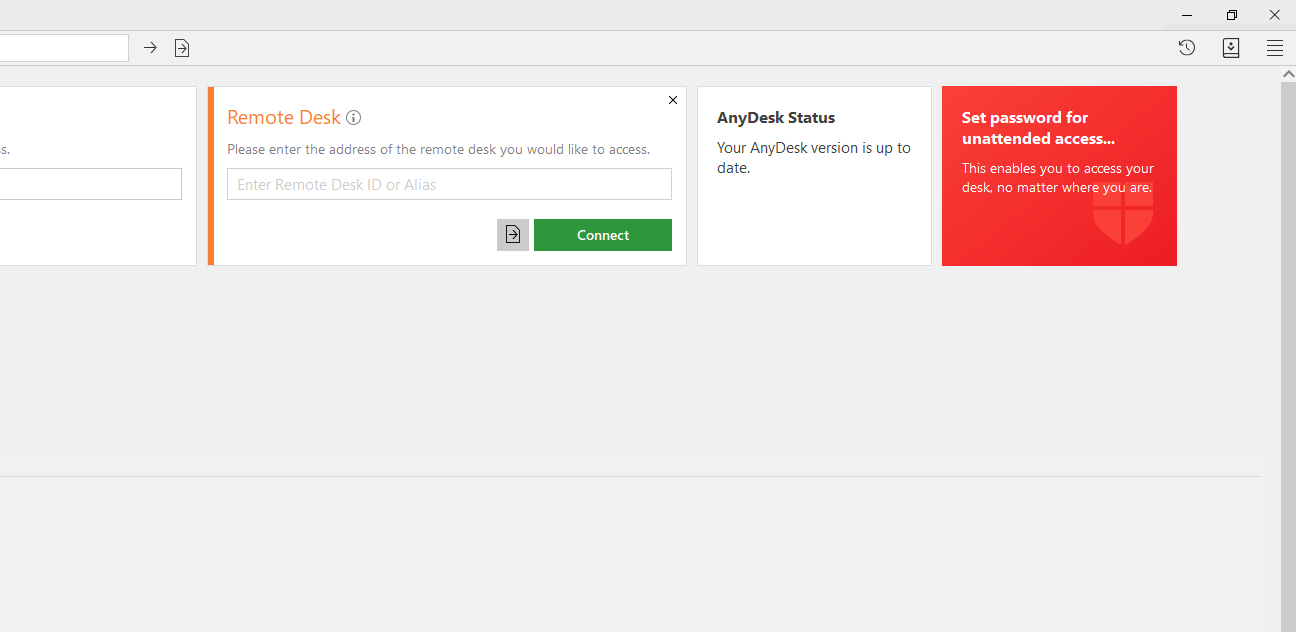How to exclude a specific page from LiteSpeed Cache
In some cases you need to exclude some pages from being cached from Litespeed. in this article, we are going to discuss How to exclude a specific page from LiteSpeed Cache? Login to the Word Press dashboard, click on Lite Speed cache, and then click the Dashboard button. After clicking the Dashboard button select the