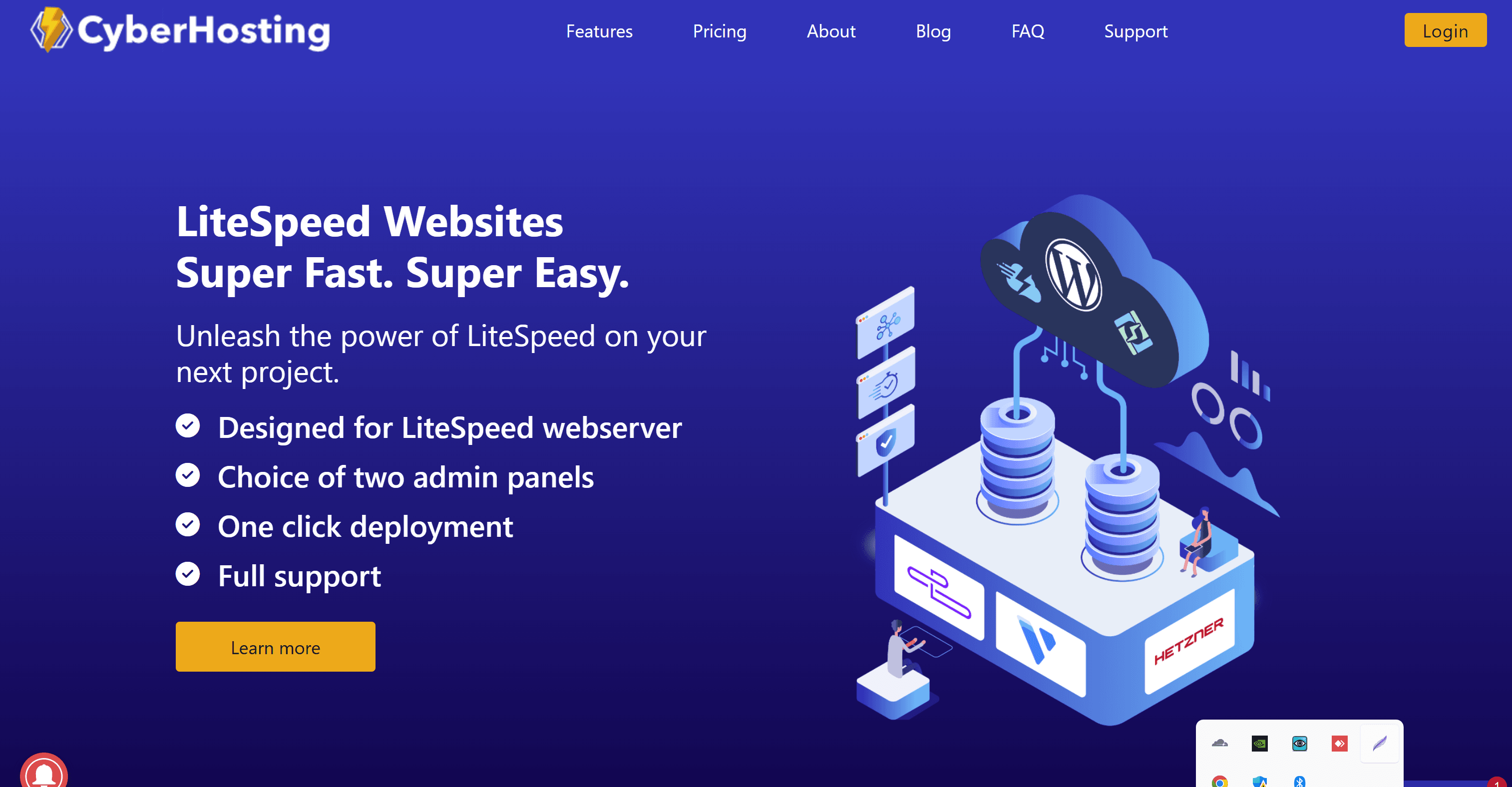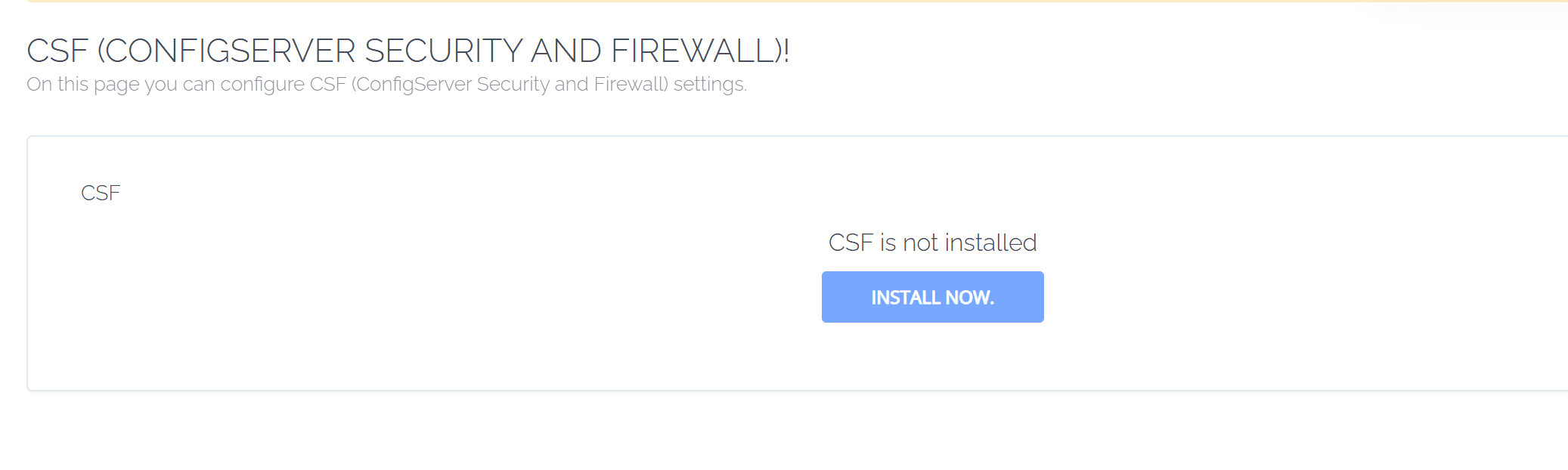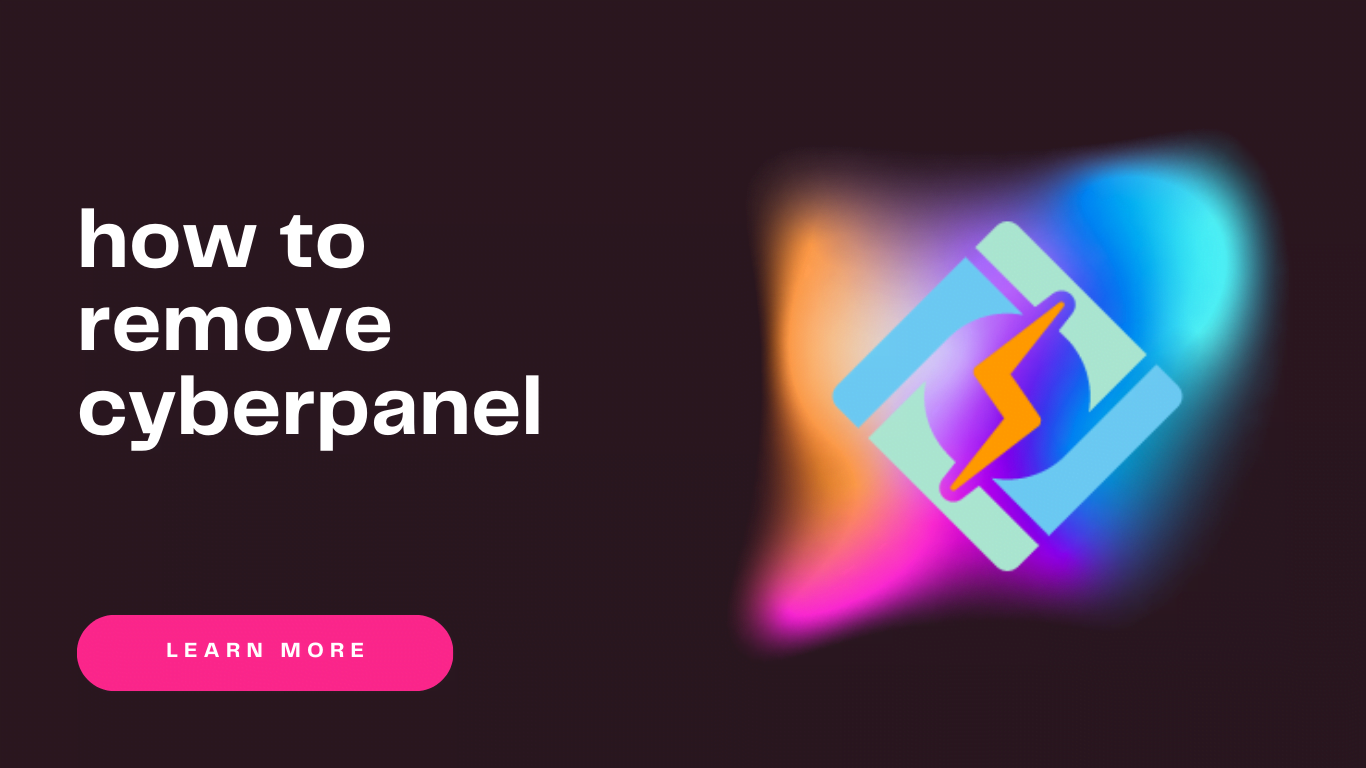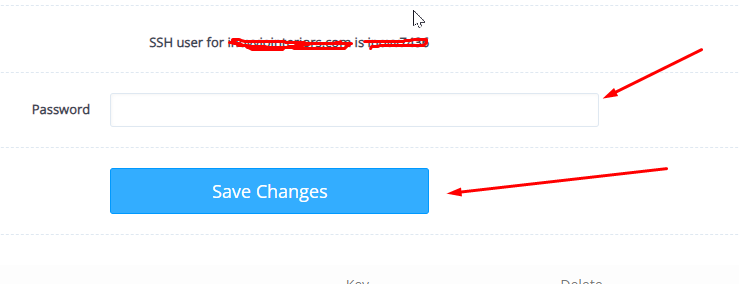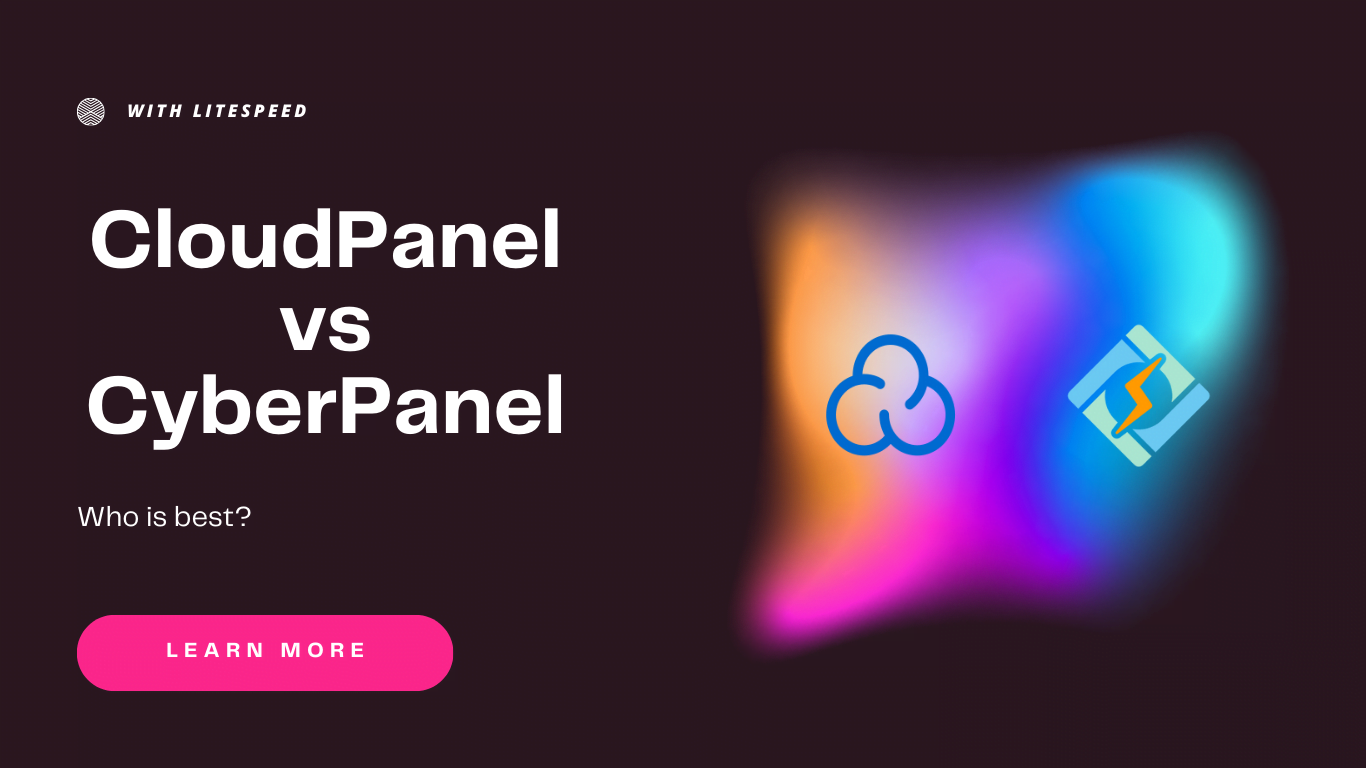cyberpanel install ubuntu 20.04
CyberPanel intsallation is very easy. You can install cyberpanel using one command. In this article we will discuss how to install CyberPanel install Ubuntu 20.04. Officially CyberPanel supports a few different OS including Ubuntu 22.04, ubuntu 20.04, Alamalinux 8, Alamalinux 9, CloudLinux 7, and CloudLinux 8. Here is an official guide cyberpanel install. What is