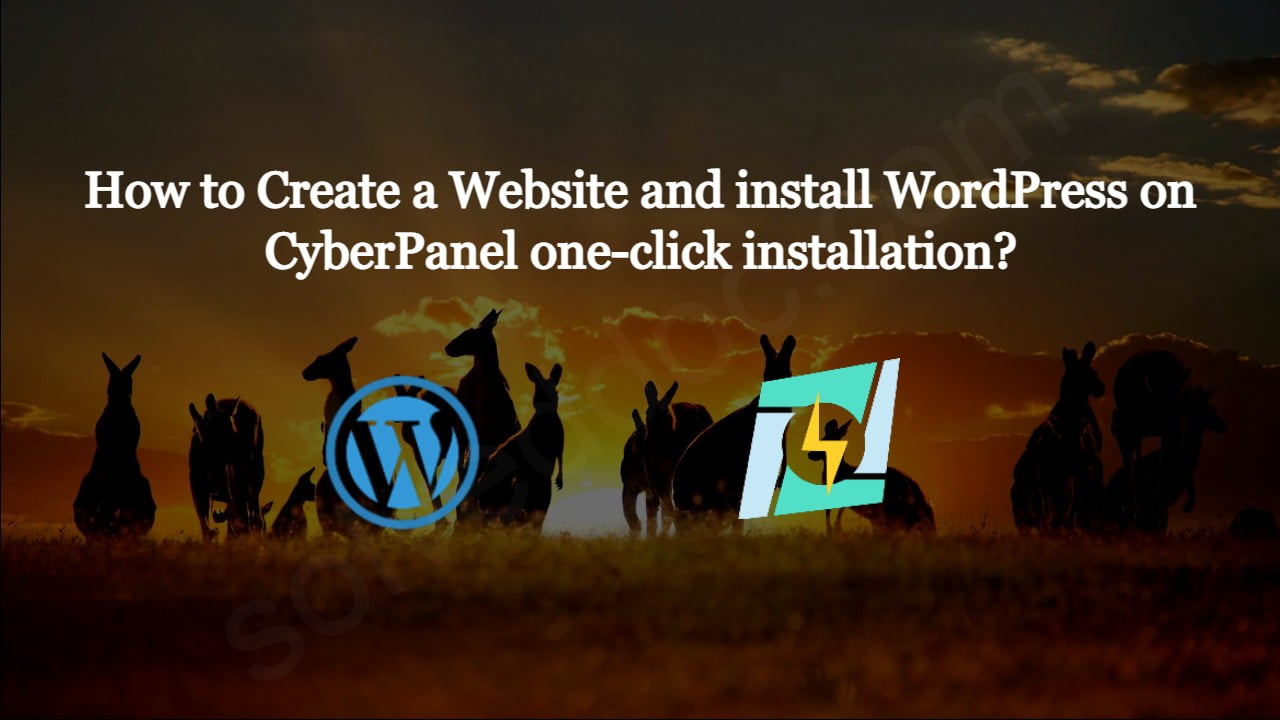In this article, I am going to tell you how to install WordPress on CyberPanel. This article is about the one-click installation of WordPress on CyberPanel.
I will briefly describe how to create a website on CyberPanel. And then we will go toward the installation of WordPress on CyberPanel. The main theme is how you can create a website and install WordPress on CyberPanel.
if you are new on CyberPanel and want to know the basic Information and usage of CyberPanel then do not leave the article i will explain some basic at the end of article.
How to create a new Website on CyberPanel?
Creating a website on CyberPanel is very simple and easy. Here the all steps to create a Website on CyberPanel are listed.
Go to the Websites-> Create Website Option in CyberPanel Menu:
Can navigate to this ULR to Create new web site:
https://your_IP:8090/websites/createWebsite

Provide the following details here
- Select Package (Default )
- Select Owner (Admin or any other)
- Domain name (example.com without www)
- Email (Your email address (youremail@xyz.com))
- Select PHP (Latest is recommended )
- SSL (Always check)
- DKIM (Always check)
- Open Basedir Protection (Check )
- Create Mail Domain (Check if you want to you on same server)

After providing all information press Create Website Button. It will take sometime to complete and will show the confirmation massage once its Done.
How to install WordPress on your domain from CyberPanel?
When creation of your website on cyberpanel is done. Time to install WordPress on that site using CyberPanel. Just Follow these steps and do it quickly.
- Go to the Websites-> list websites
Can follow this URL to list all websites
https://your_IP:8090/websites/listWebsites

2. Click the Manage button to navigate to the manage website dashboard
Navigate to this URL to list all websites
https://your_IP:8090/websites/listWebsites

3. On the management dashboard to the last section there you found WordPress click on that.
You can also get access the dashboard through this Url
https://your_IP:8090/websites/yoursite.com

4. Once you click this button now you can see a screen asking for the WordPress details.
- Blog Title (Your site Title)
- Login User (Username)
- Login Password (Password)
- Email (your email address)
- Path (Leave empty )
you can visit this URL to install WordPress.
https://Your_IP:8090/websites/yourdomain.com/wordpressInstall

Just Provide the information and click Install Now. It take some time and your site is there. you can check by visiting your site.