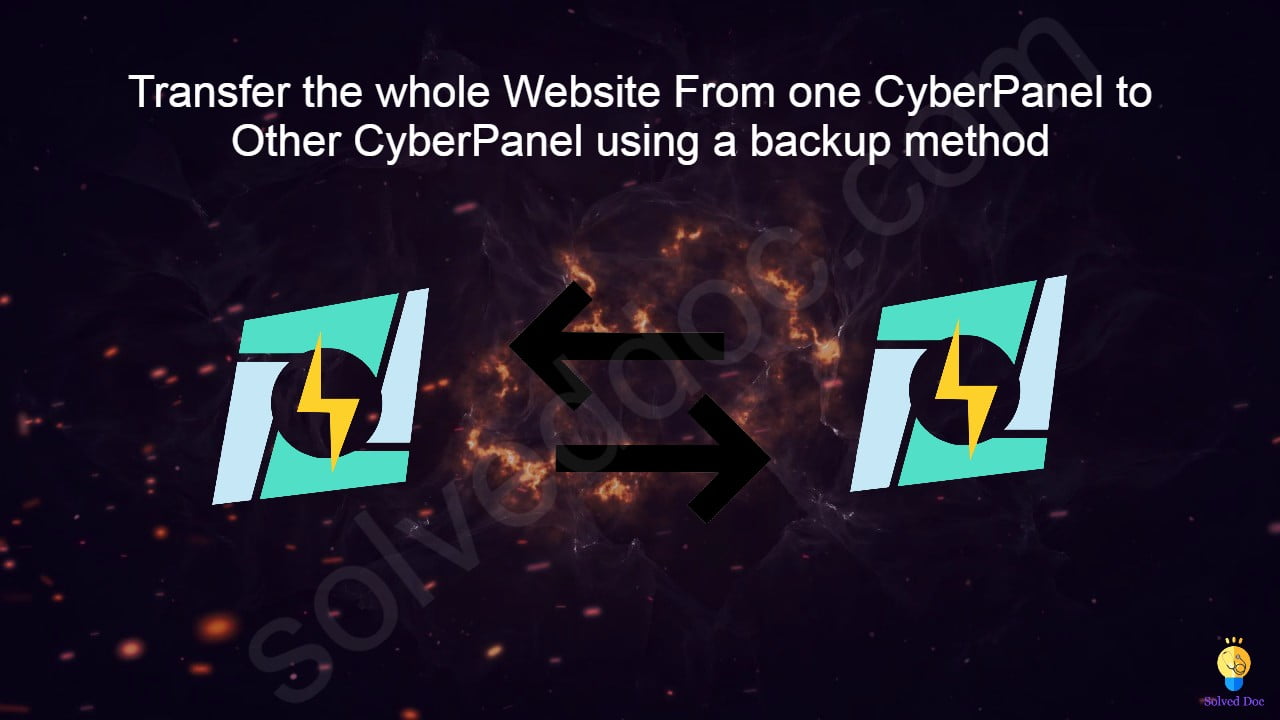If you want to transfer your web site from one cyberpanel to any other cyberpanel without losing any data, you are on right place follow this article step by step.
If you are thinking to transfer your site from any other CyberPanel. Maybe you Changed your server. In this article, I will tell you how you can transfer your site from one Cyberpanel to another Cyberpanel. I will use the backup method to transfer the whole website from one CyberPanel to the second Cyberpanel.
Table of Contents:
- Create a Backup
- Set Permissions or Move Public_html
- Download to local Computer or Download on a remote server
- Move to the backup folder
- Restore Backup
- Check through the Host file.
Create a Backup:
To tranfer your website from CyberPanel to CyberPanel this methode is one of the simple and easy method. Follow along with me to setup:
- Login to your CyberPanel through your cyberpanel link like https://<your-ip>:8090: Provide credentials and press login.

2. Now in the left menu bar Go to the Backup->Create Backup section. You can also navigate to this link. https://<your-ip>:8090/backup/backupSite

Click on create back up button here.
3. Now cyberPanle asks you to select a site and the destination where the backup will store. The site for which you want to create a backup. Select your website, and leave the path as empty. And press Create back up button to start the backup creation process.

4. Now you can see the process of backup creation is running and in process.

wait until it will give you the massage Done. After creation you can see the massage of completed and can see a backup with its id on screen.

Done for backup process go to next step.
Set Permissions or Move Public_html:
If you are going to download files from cyber panel to a local computer then skip this step. Now in this step, you need to login to your SSH terminal. Using any software like putty or Bitvise. For this article, I am going to use Bitvise.
- Login to Bitvise SSH you must have credentials:
- Your server IP
- Username (root)
- Port number (22)
- Password

After providing all details press the Login button. Now open STFP to check and confirm the backup.

2. Now go to this path in sfpt
/home/yoursite/backup

Here you can use two method one is to change permissions and download this file directly from this path on the remote server and other is move it into the public_html and then download. Second one is recommended.
Change Permission:
Click on the file and the go to Properties->Permissions :

Change the permission to 777 as shown in picture. And press OK
Move to Public_html:
Type this command:
cp /home/yourdomain.com/backup/backupfilename home/yourdomain.com/public_html
Go and check the file.
Download to local Computer or Download on a remote server:
Now its time to download the file to the local pc or on another server in order to restore the backup. Make sure that the cyber panel is installed on this server.
Download to local computer and then upload:
This way is time taking way but if you dont have credentials fo SSH then go for this.
Go to the Websites->List website

Press Manage button on the right side of website

Press Manage button on the right side of website

Go to the backup folder and Click the file and then click download you can see the file while downloading

Download Remotely using command:
Login to your SSH terminal and type this command if backupfile is in public_html folder:
wget yourdomain.com/backupfilename
If backup files are in back folder then type:
wget yourdomain.com/backup/backupfilename
Move to backup folder:
Now in order to restore Backup, you have to create a directory backup at home. use these commands to create a backup directory
cd /home
mkdir backup
Restore Backup:
Now its ite to restore backup for this log in to the new cyberpane.
- Go to the Backup->Restore backup:

Select the backup file that you placed inside the backup folder
2. Click start backup I will take some time to restore wait until backup is completed.

Check through Host file:
At last step confirm that the backup is restored properly foe this open host file from your local computer.
- Write Notepad in search bar of window.

Open Notepad as administrator

Now open the file host place in
C:\Windows\System32\drivers\etc

Write your new ip and then press TAB then write your site

Go to your browser and visit your site is working or not.