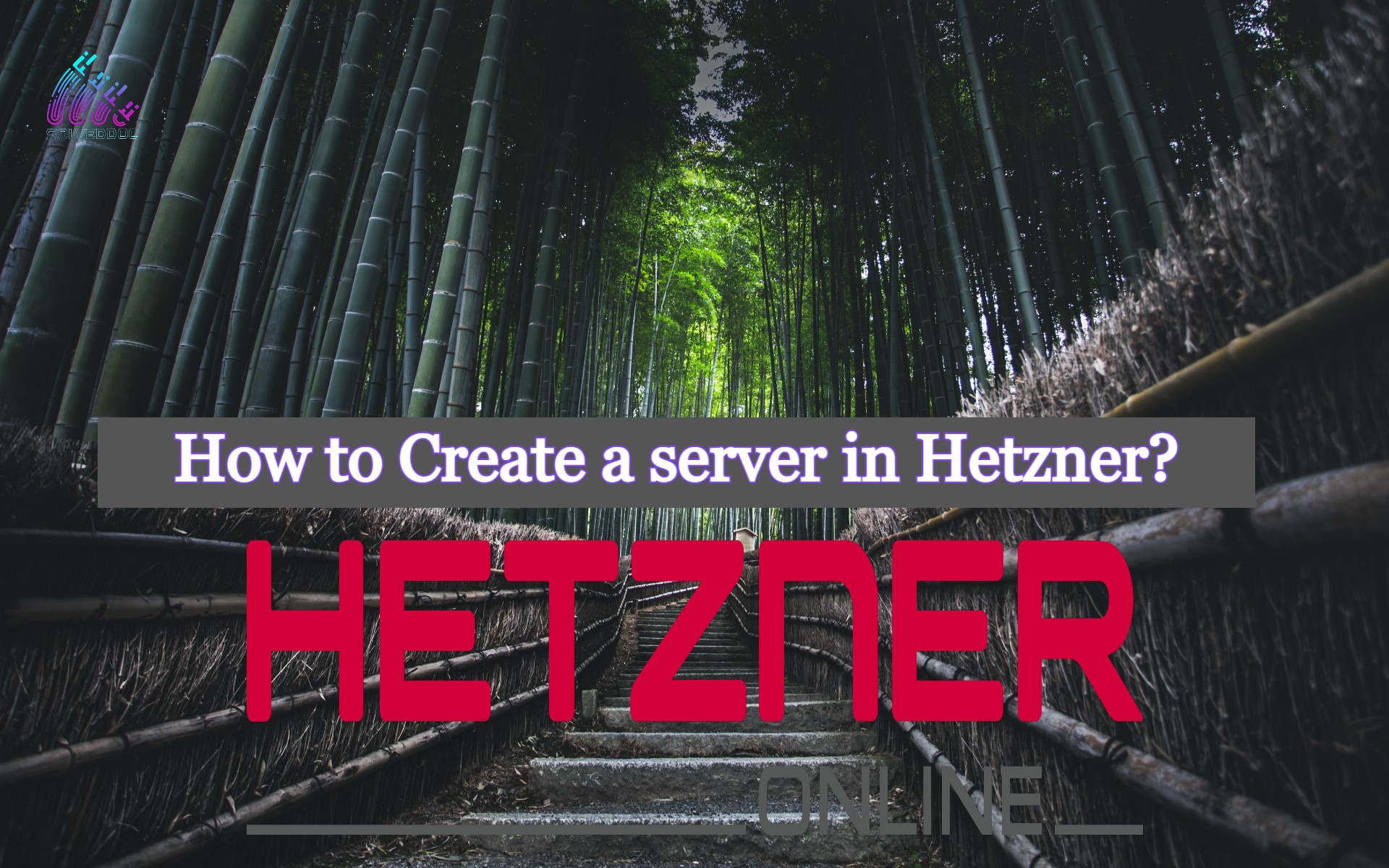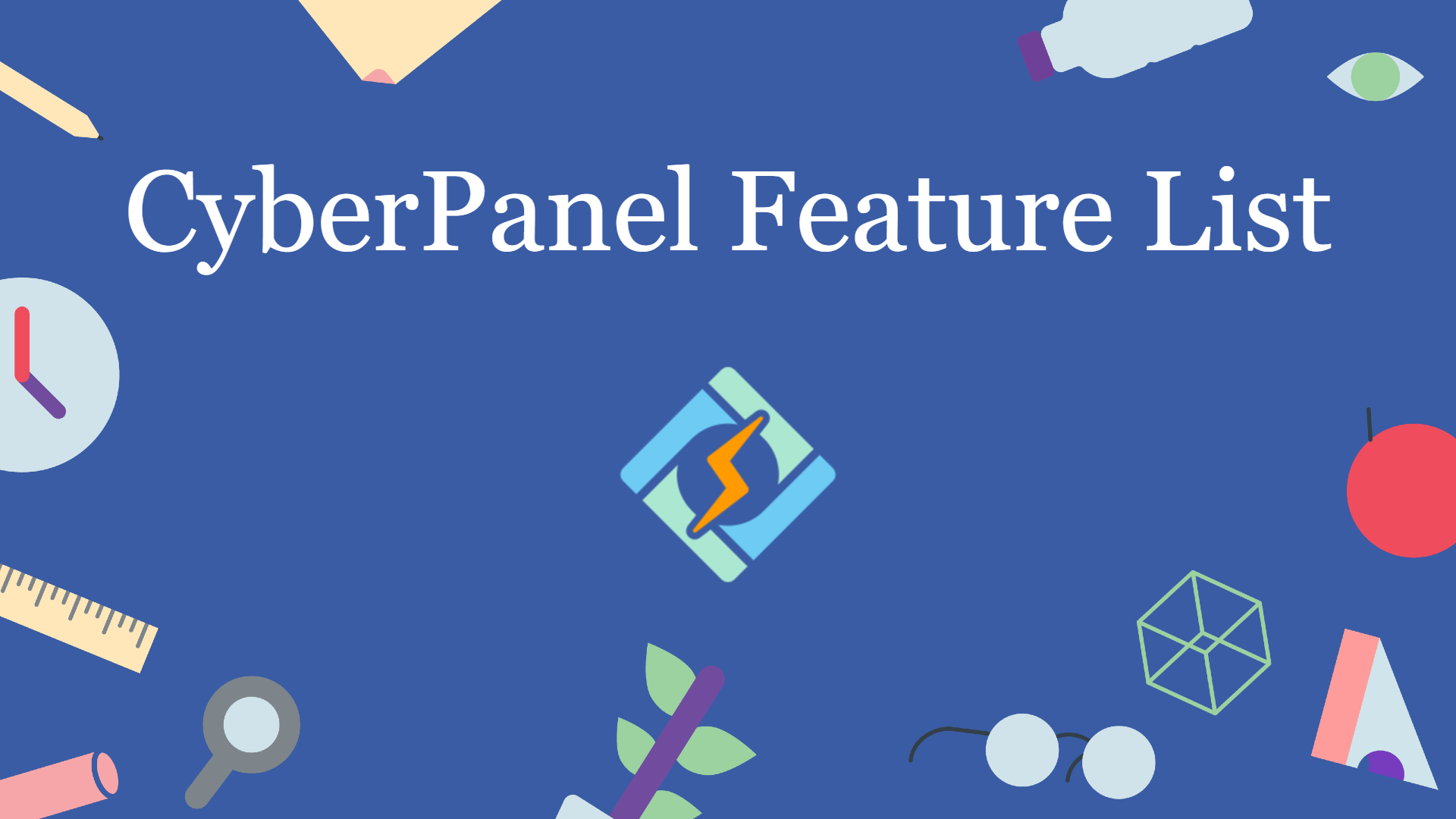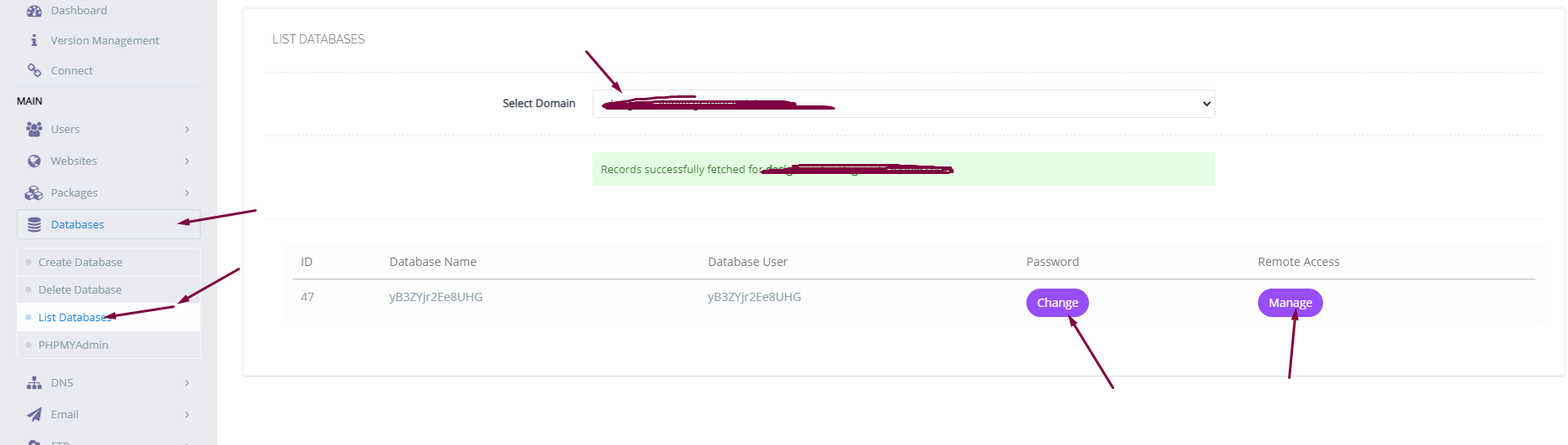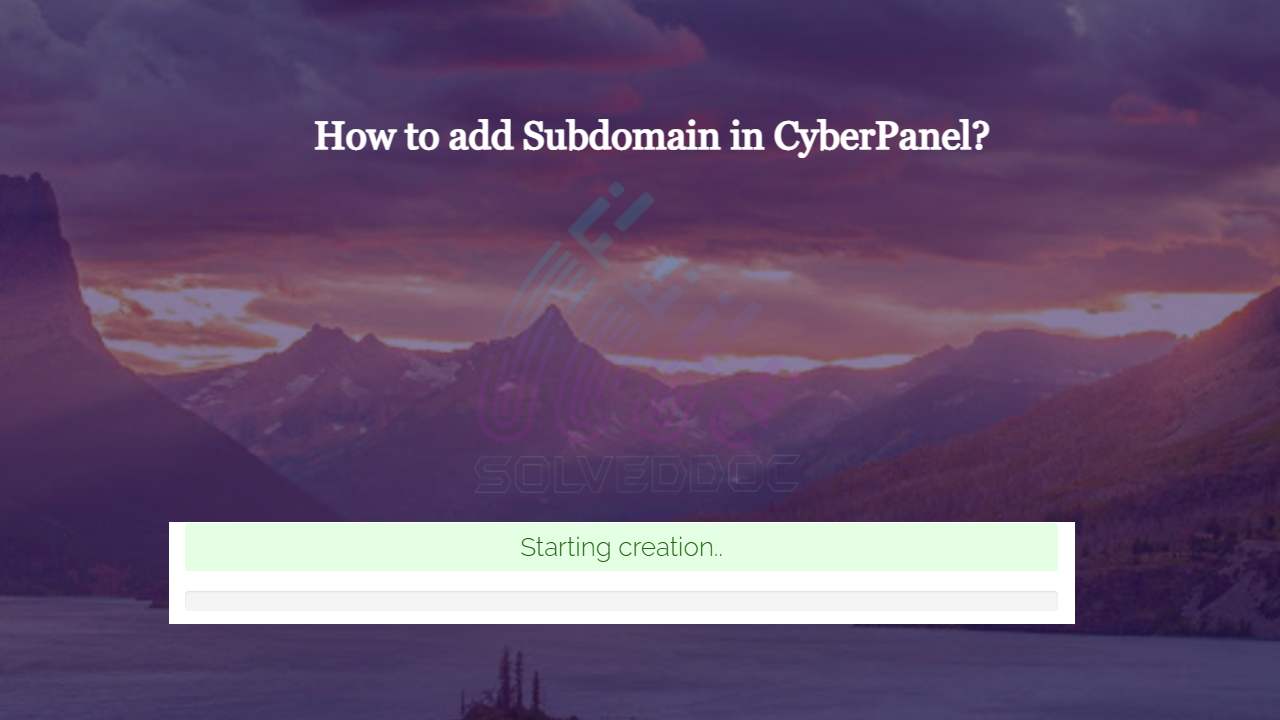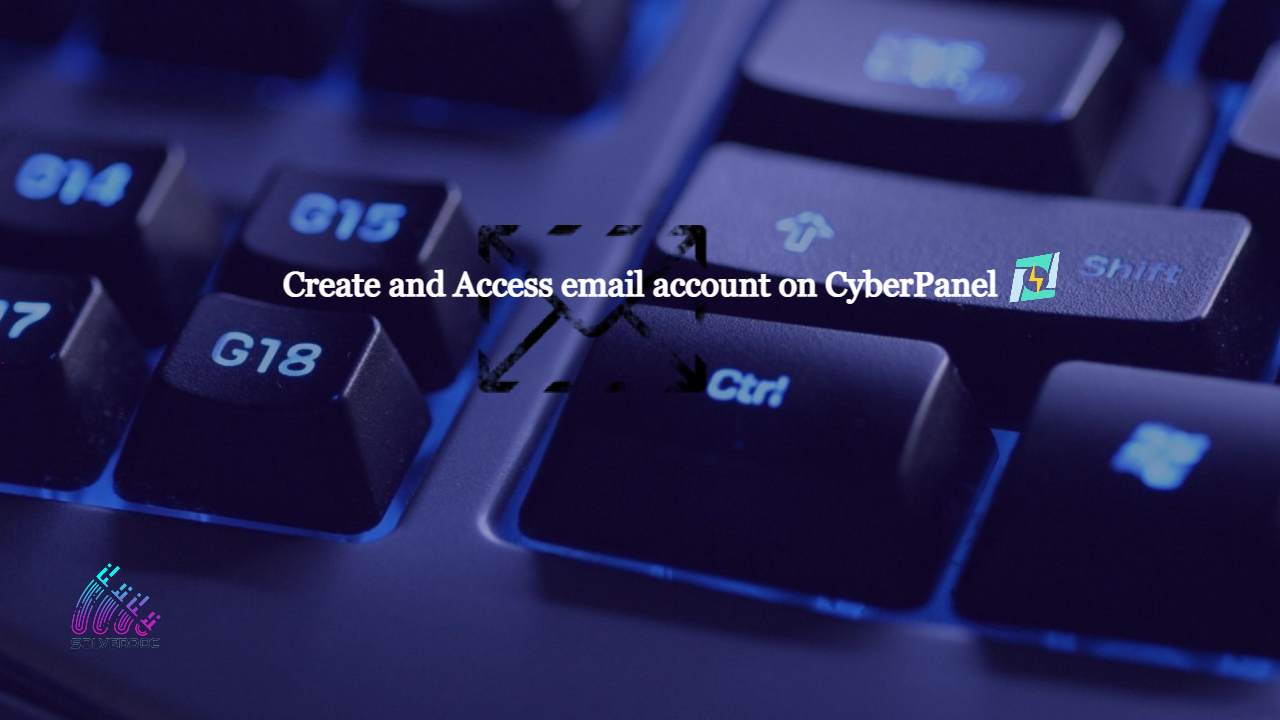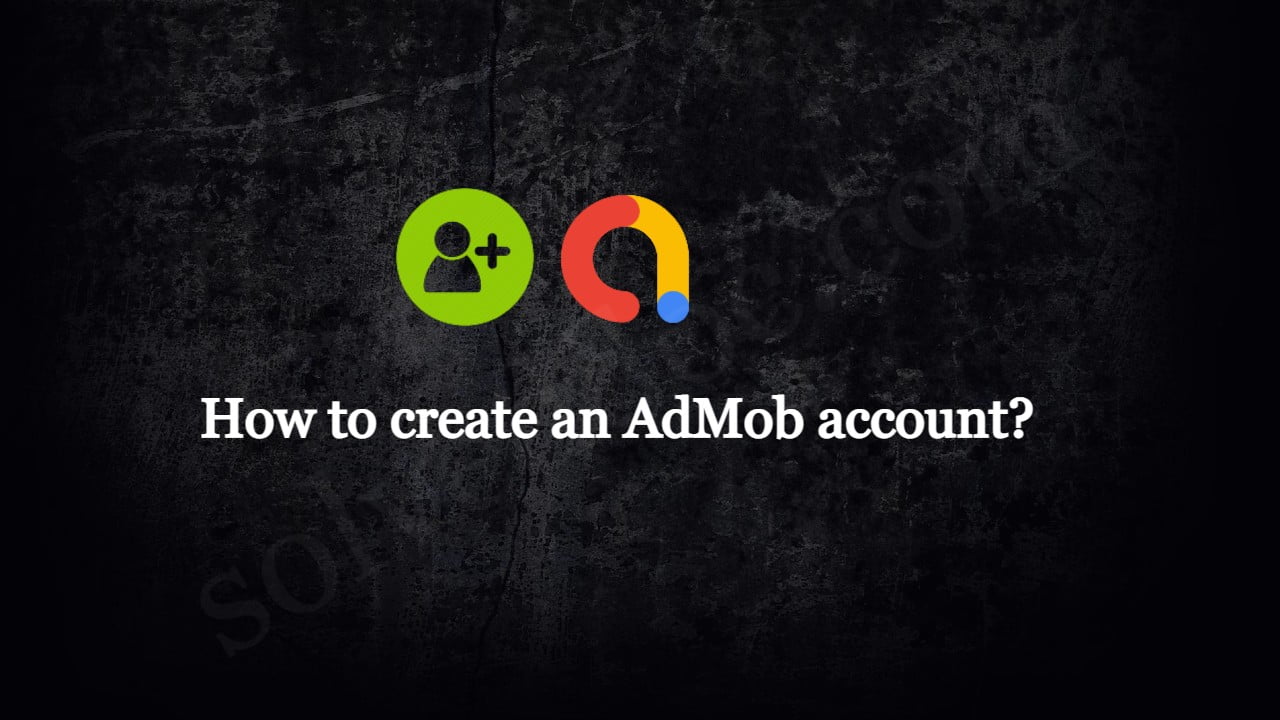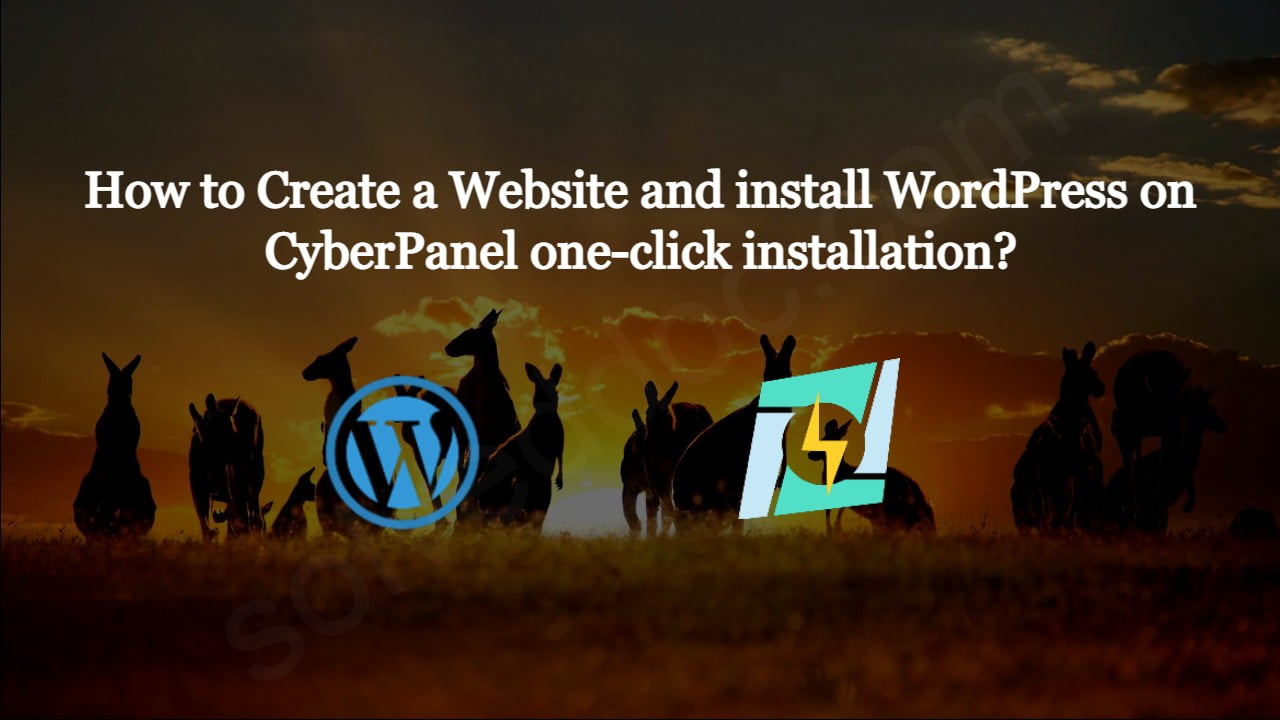Get blog page URL in WordPress
If you are working on some kind of customizations or developing some kind of theme or plugin in thing in WordPress you must have to read this. here we will discuss how WordPress get blog page permalink works. WordPress development is made easy for developers due to its built-in functions. If you want to know