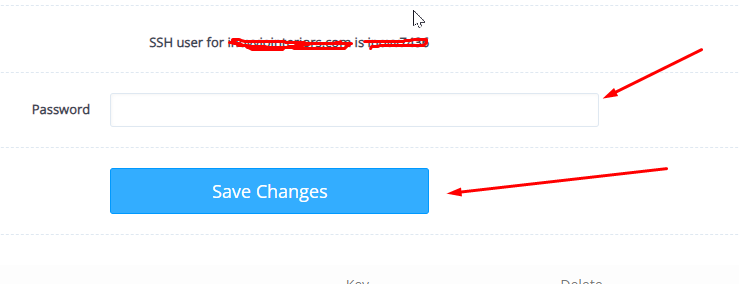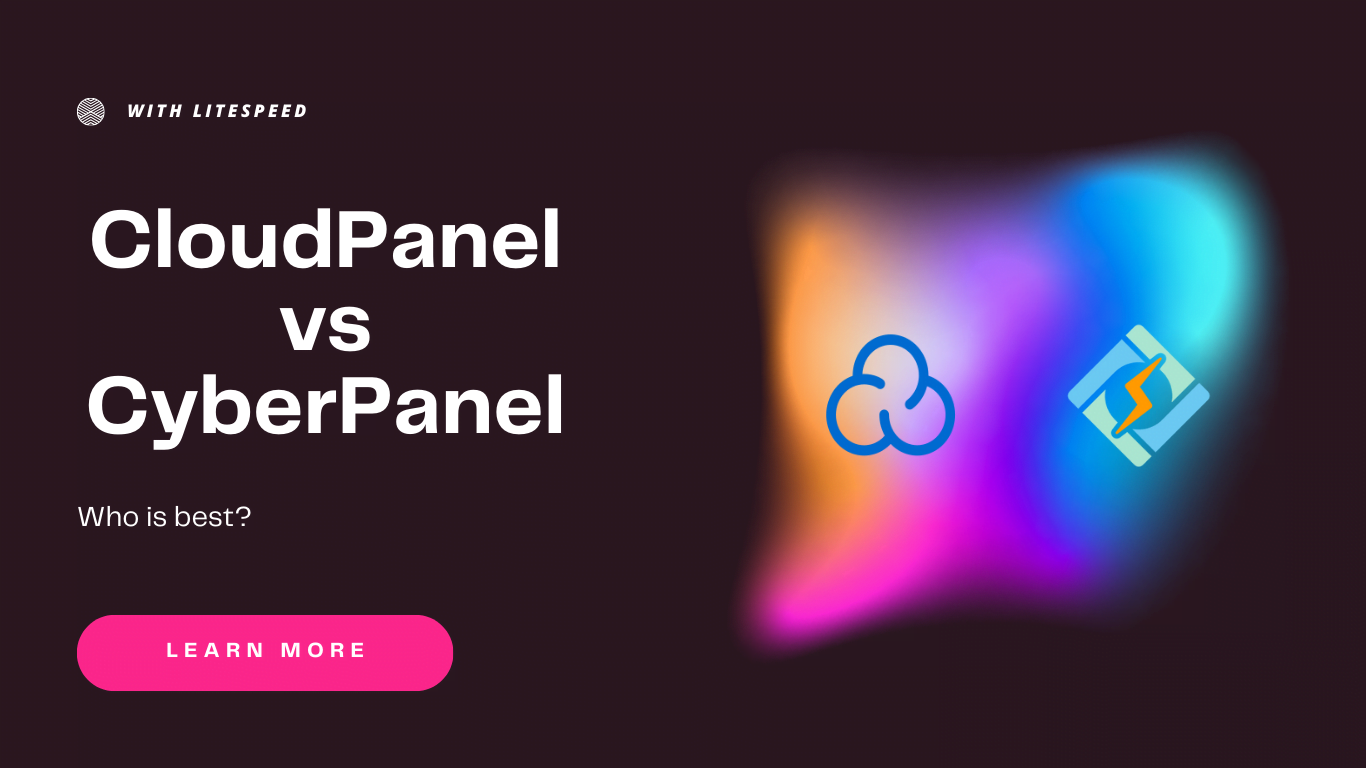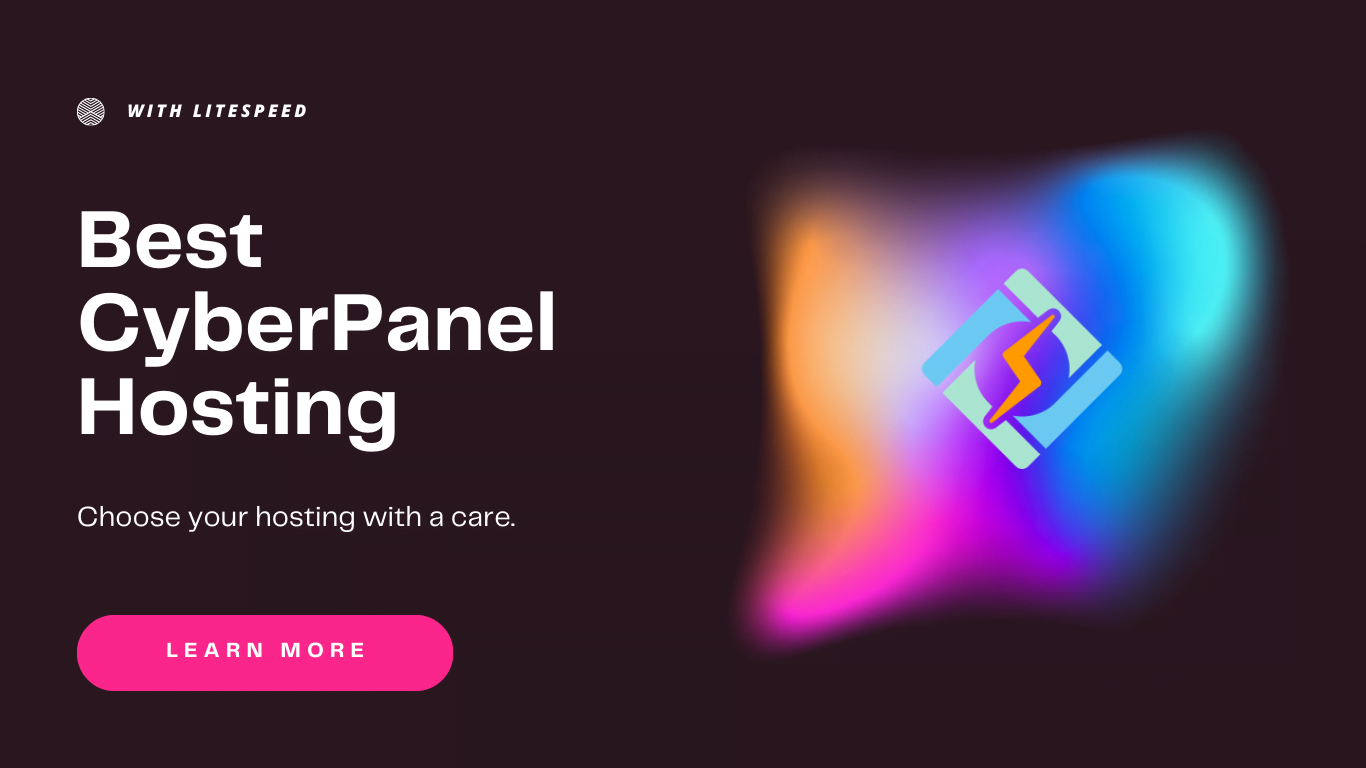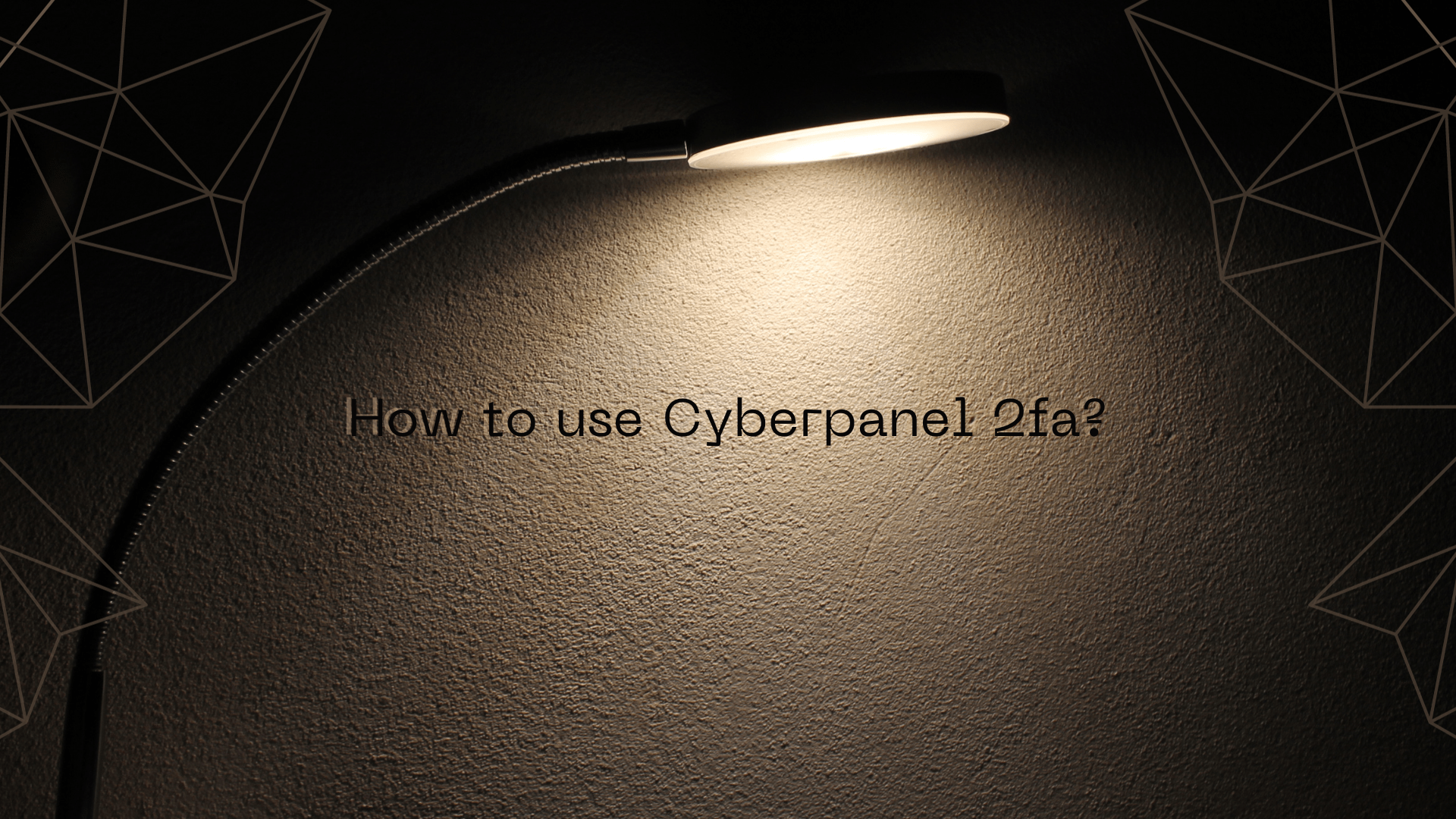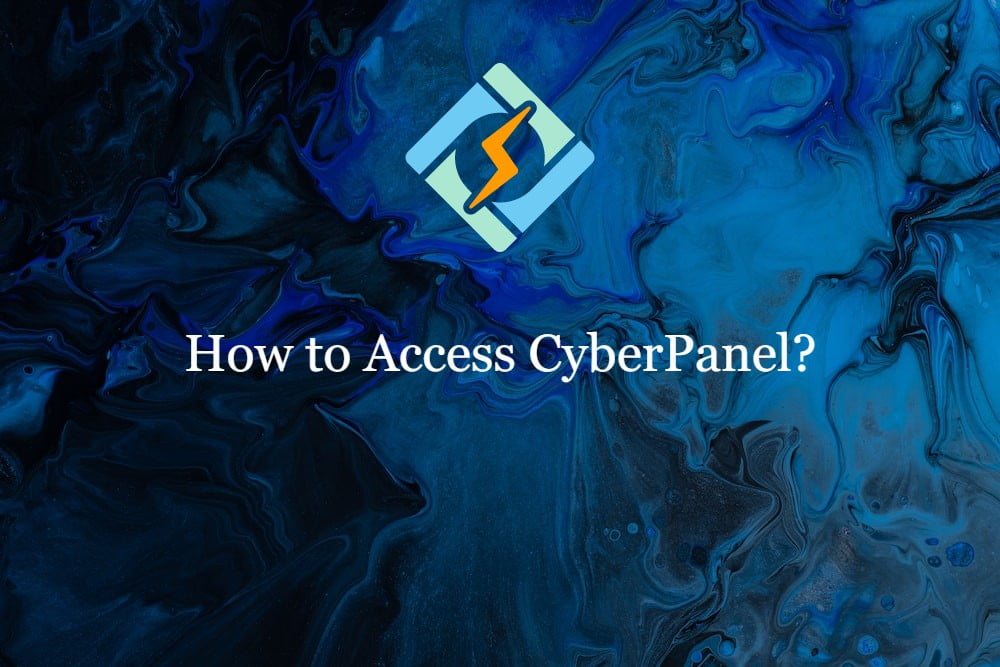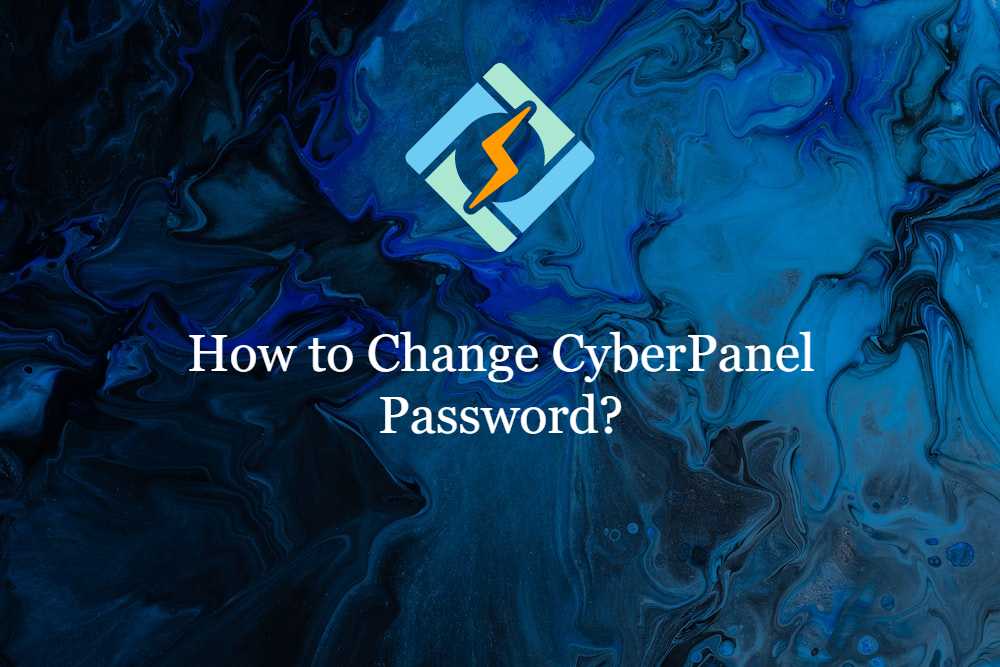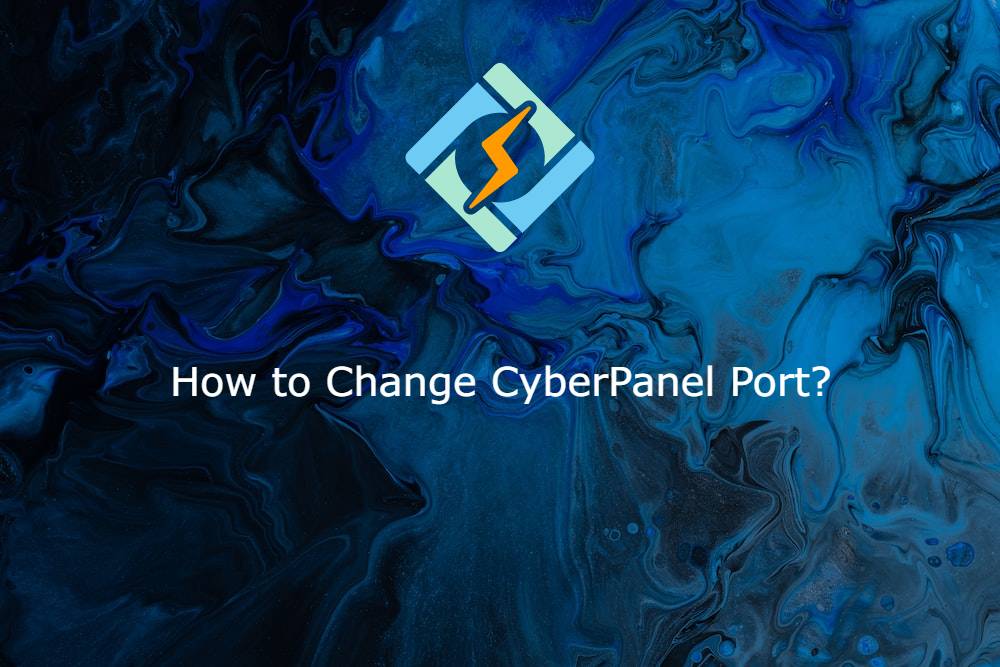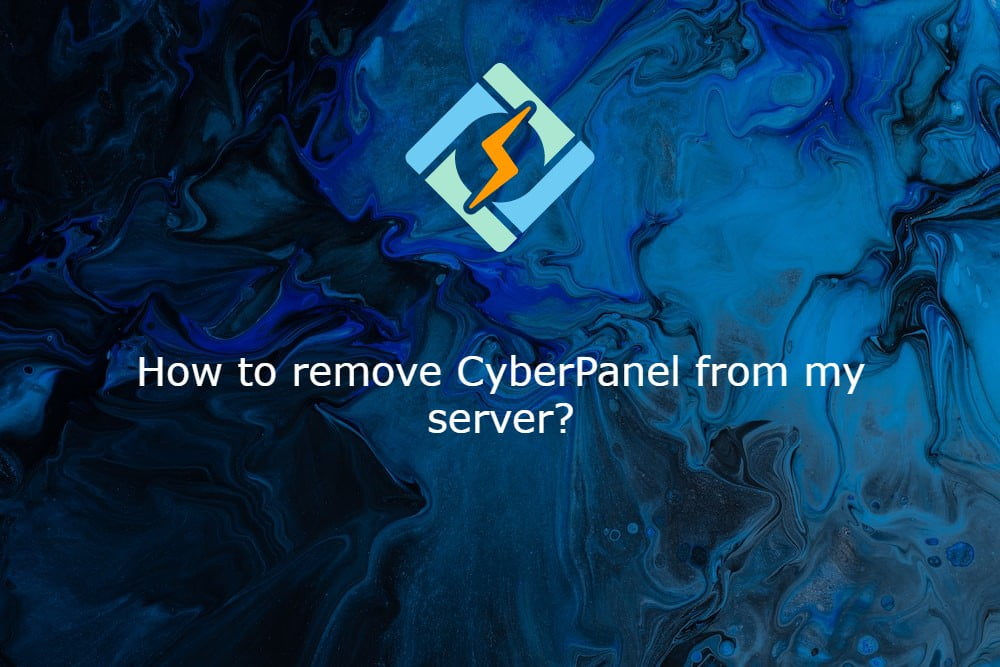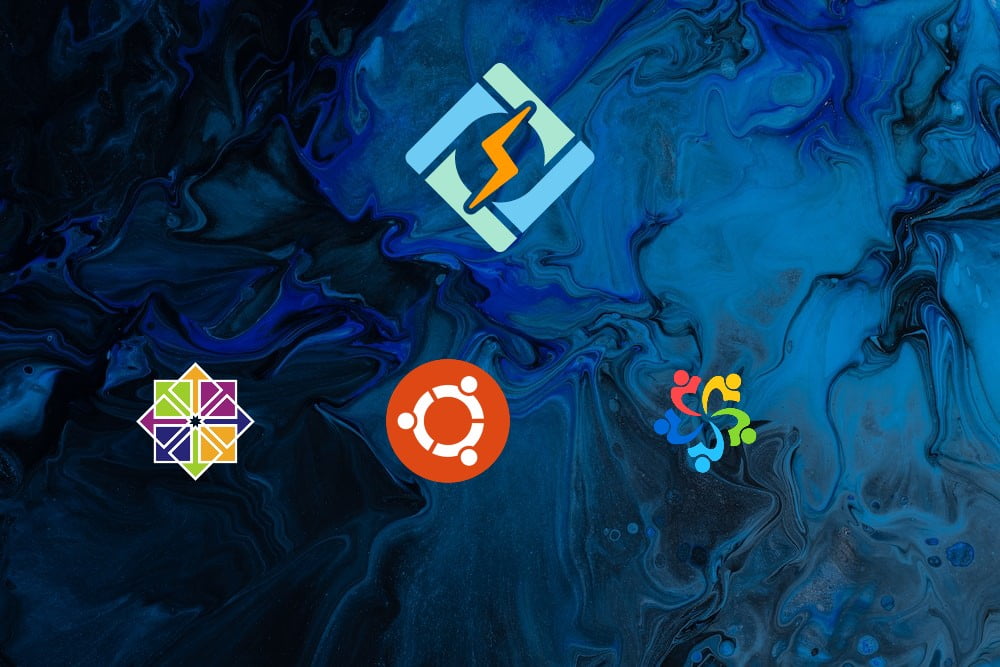How to create an SFTP account in CyberPanel for your website
CyberPanel allows you to play with root SSH, website-level SSH, website-level sftp, and the FTP accounts. In this article, we will learn How to create an SFTP account in CyberPanel for your website. SFTP Account CyberPanel: Login to your cyberpanel using your cyberpanel login details. Go to the Websites-> List website from the left menu