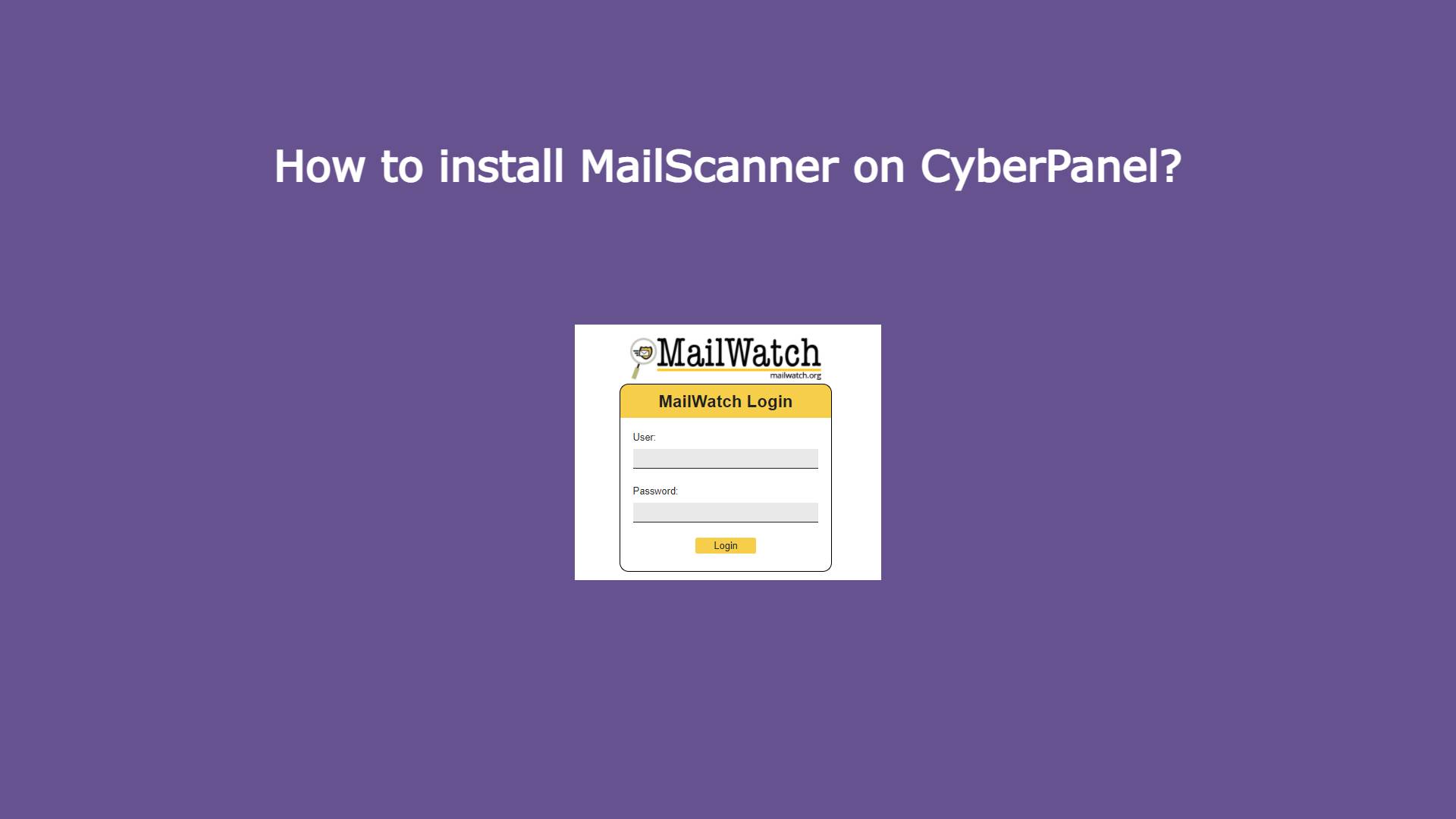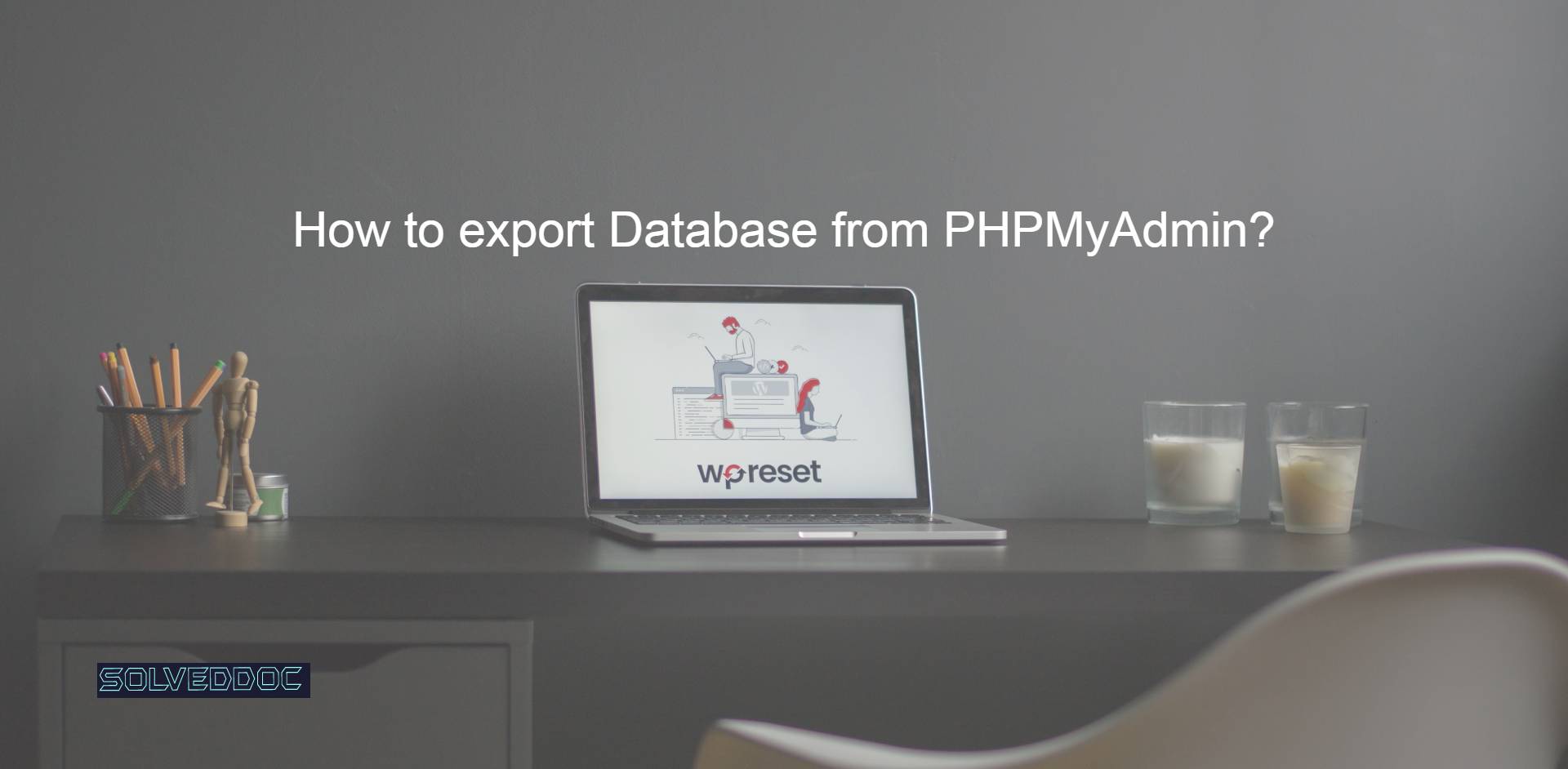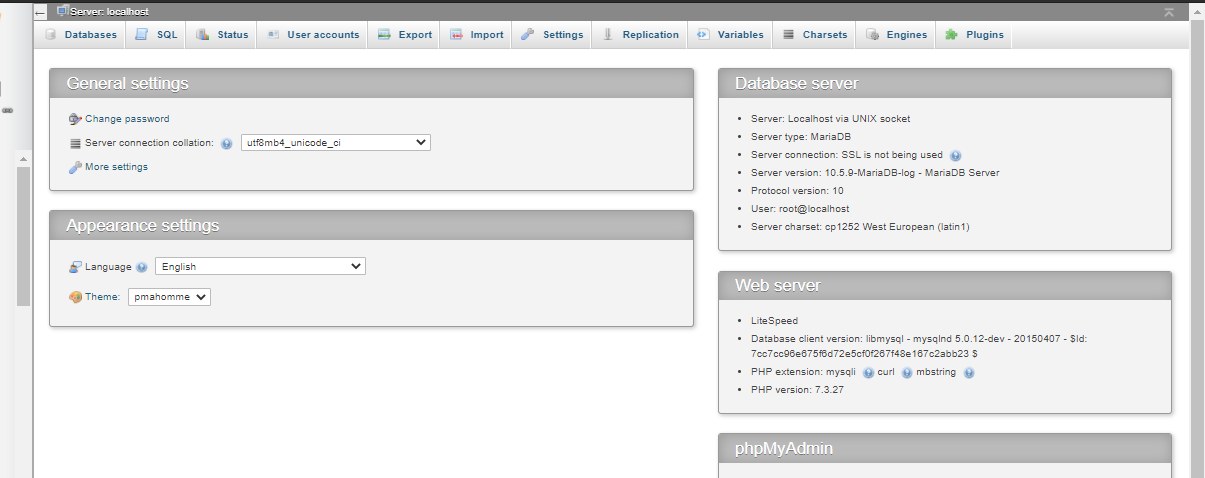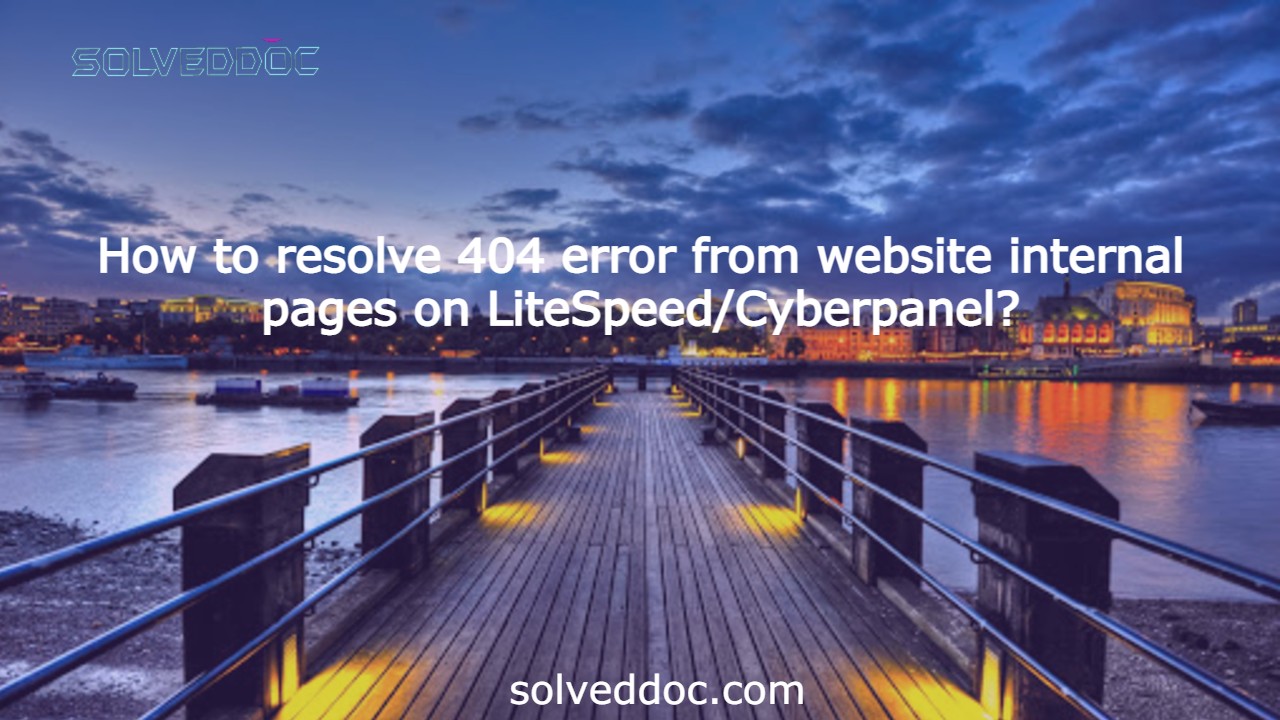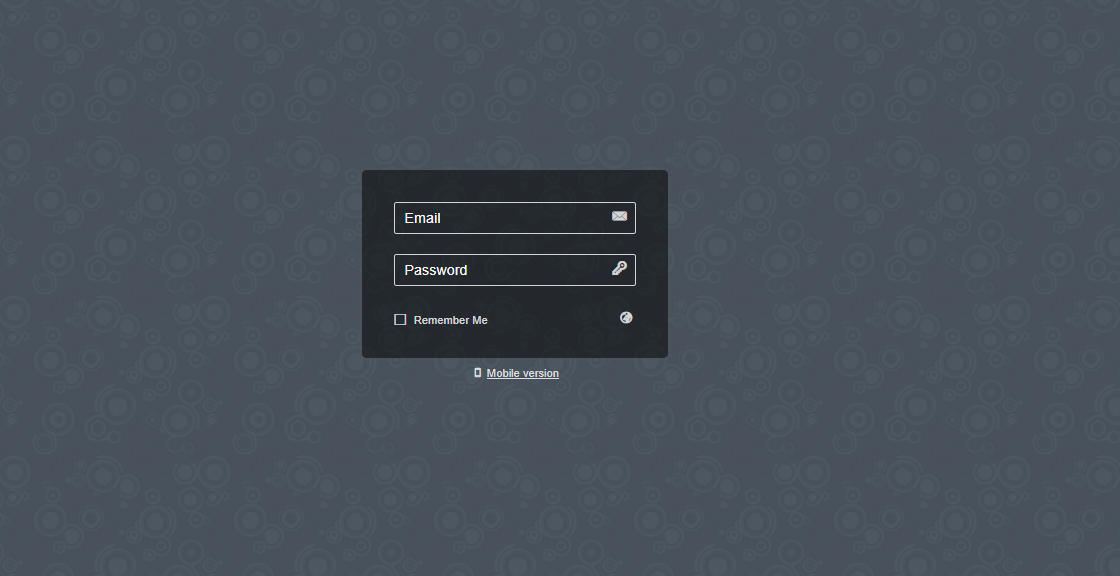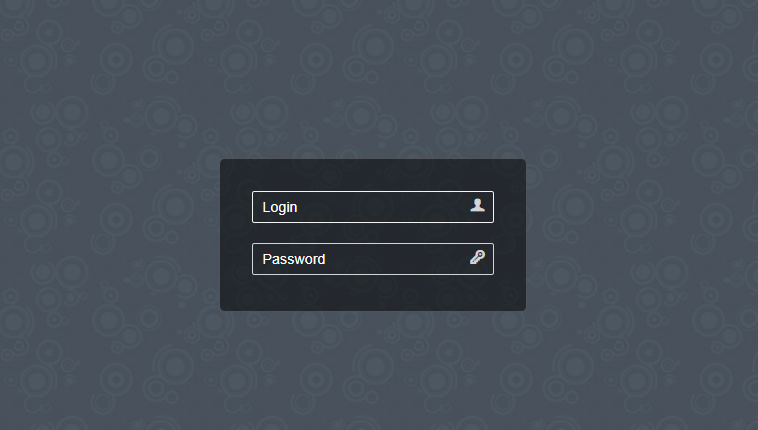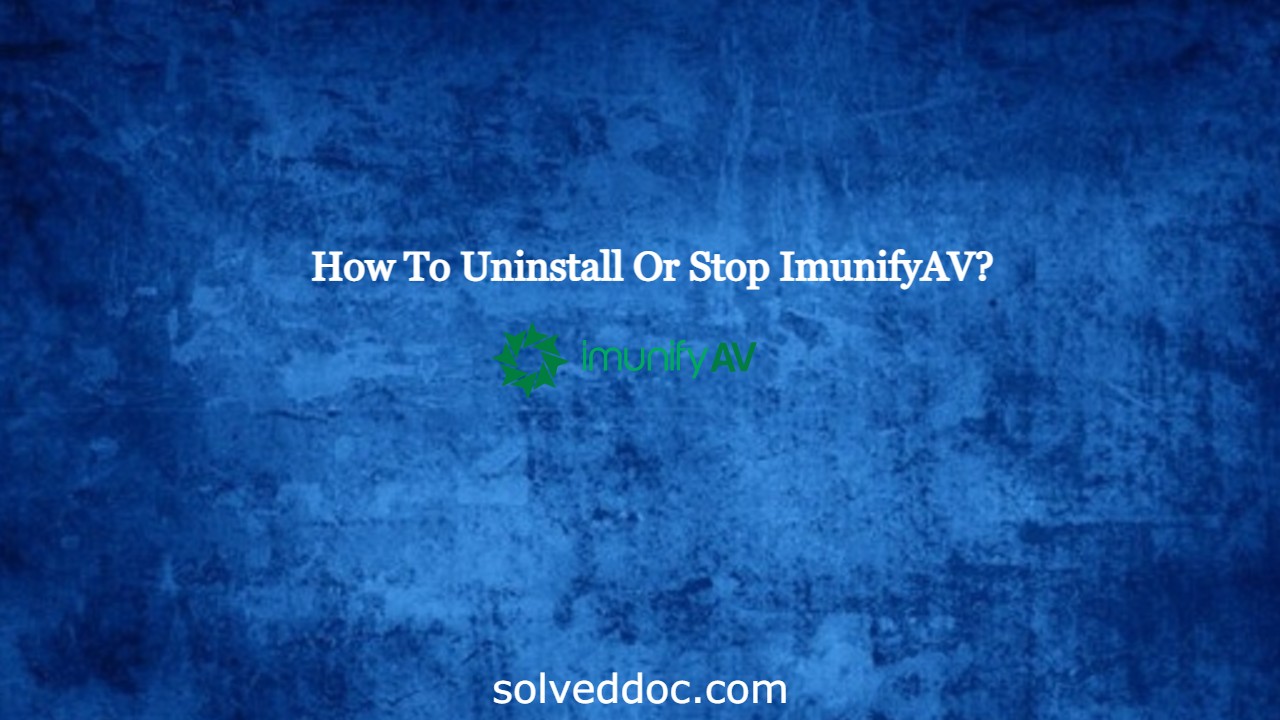How to install MailScanner on CyberPanel?
To install MailScanner on CyberPanel is very easy and a few click process. MailScanner is one of the core requirements for the email system now. And CyberPanel has a MailScanner which you can install from the CyberPanel dashboard. In CyberPanel MailScanner is done by the community and this feature have a goof version but i