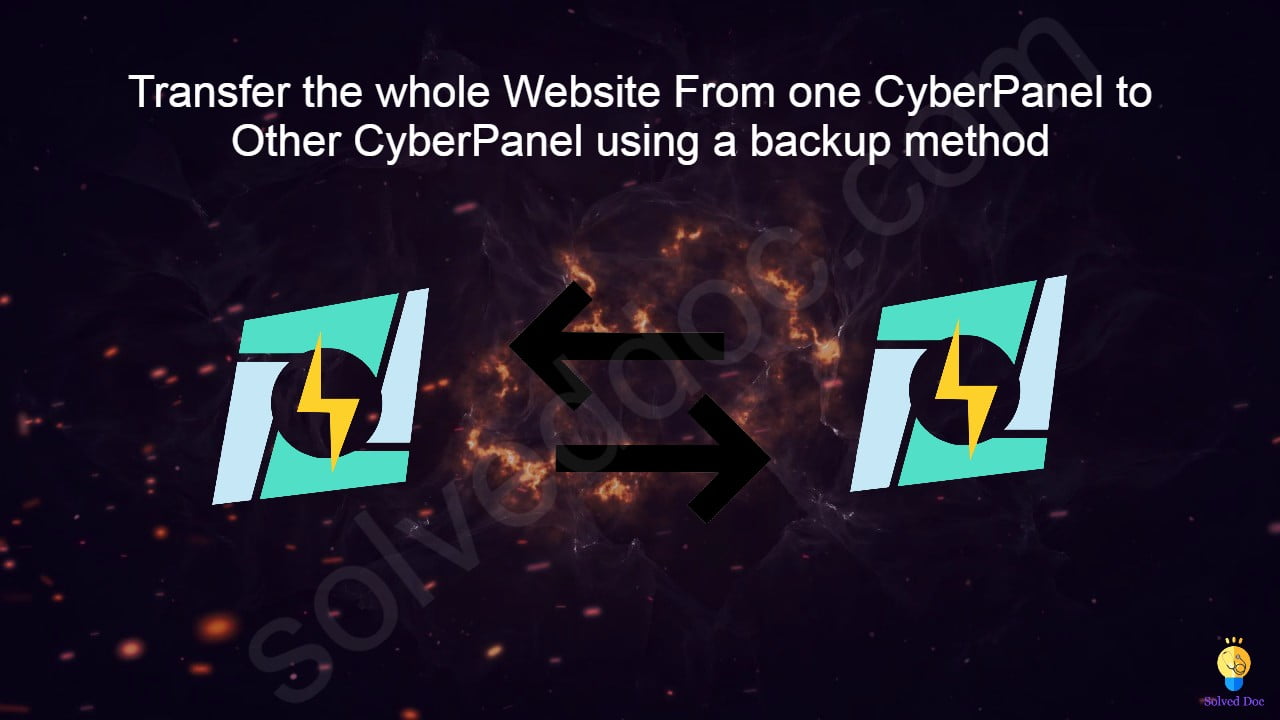How to Transfer the whole Website From one CyberPanel to Other CyberPanel using a backup method?
If you want to transfer your web site from one cyberpanel to any other cyberpanel without losing any data, you are on right place follow this article step by step. If you are thinking to transfer your site from any other CyberPanel. Maybe you Changed your server. In this article, I will tell you how