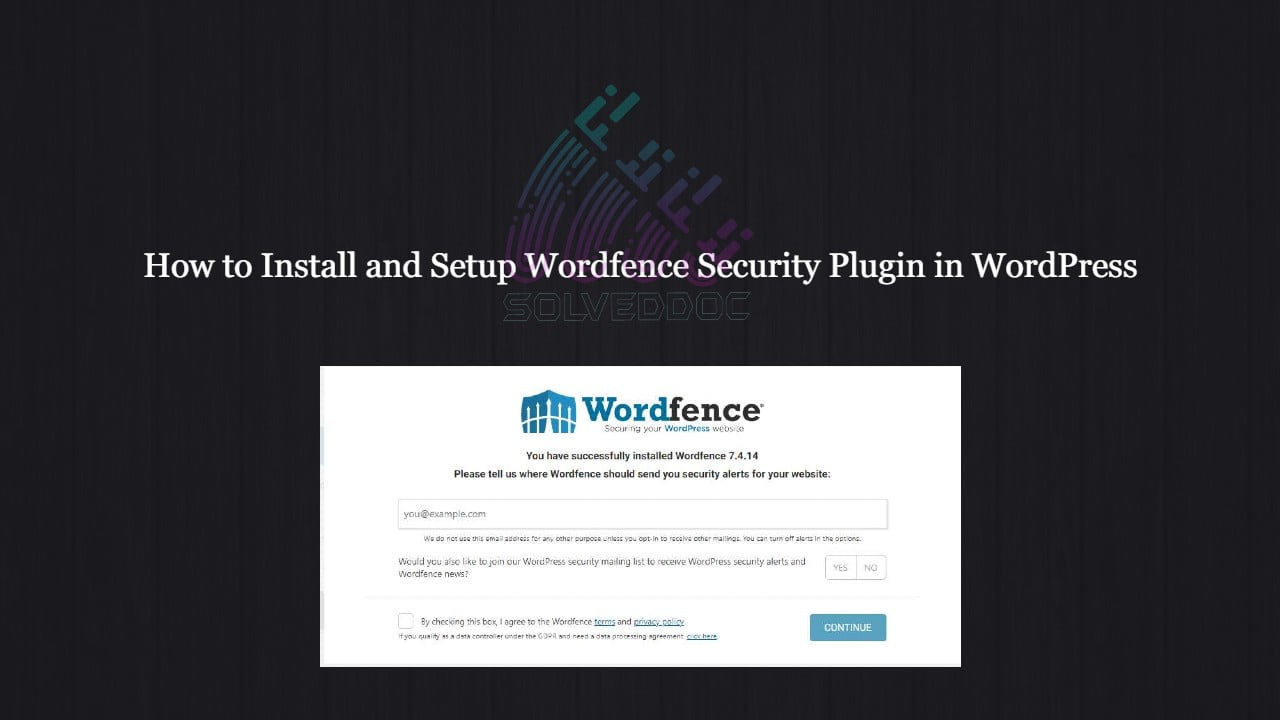authentication / configuration / domain / Installation / manage / Security / server techniques / ssl / upgrade / ZeroSSL
How to add ZeroSSL on your site? Free SSL for your website
You always need a secure URL for your website. Secure means your website will be accessible with SSL(Secure Sockets Layer). It’s very important to access your site on HTTPS instant of HTTP. Today I will tell you how you can add ZeroSSL to your website. ZeroSSL is totally free for your website. ZeroSSL allows the