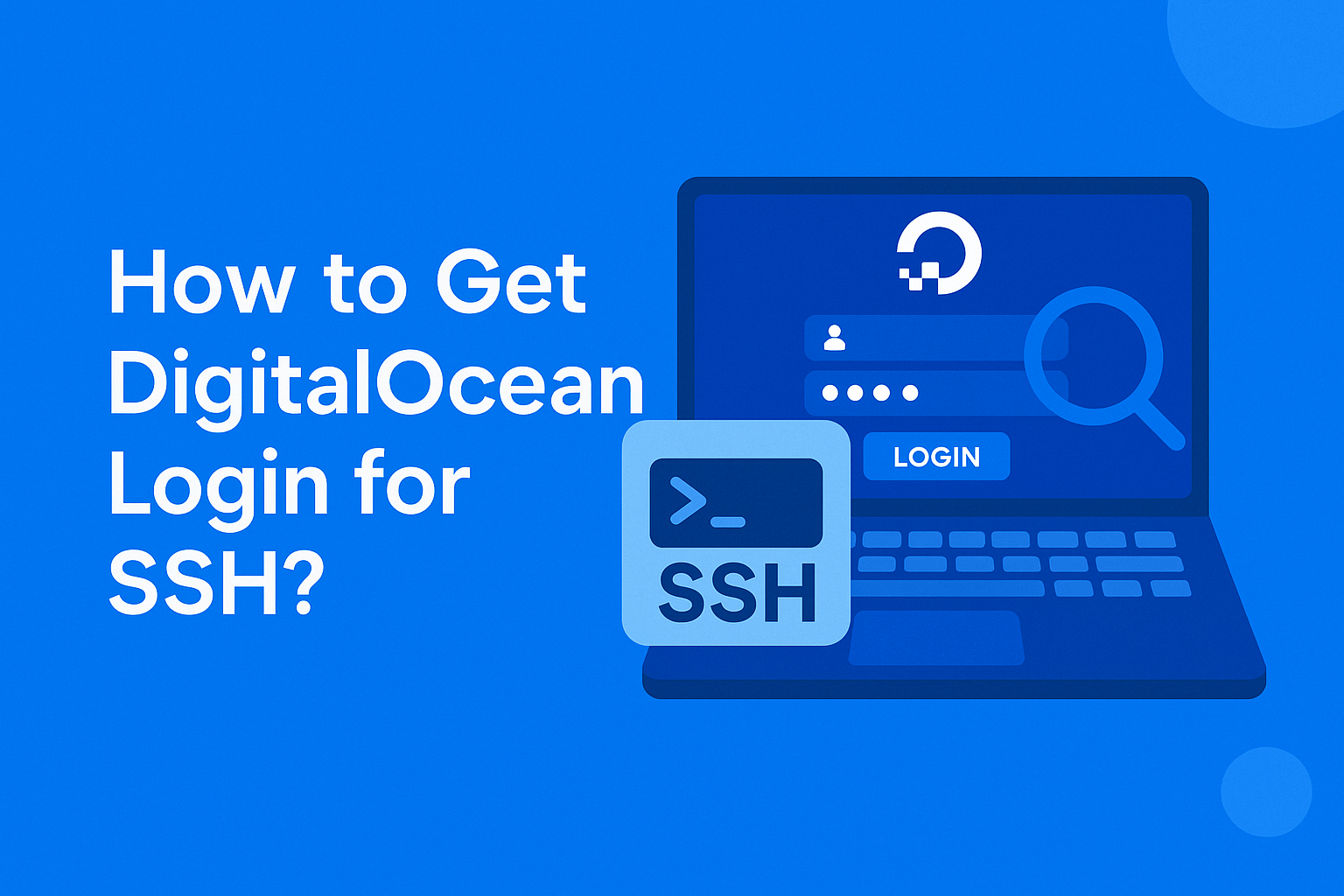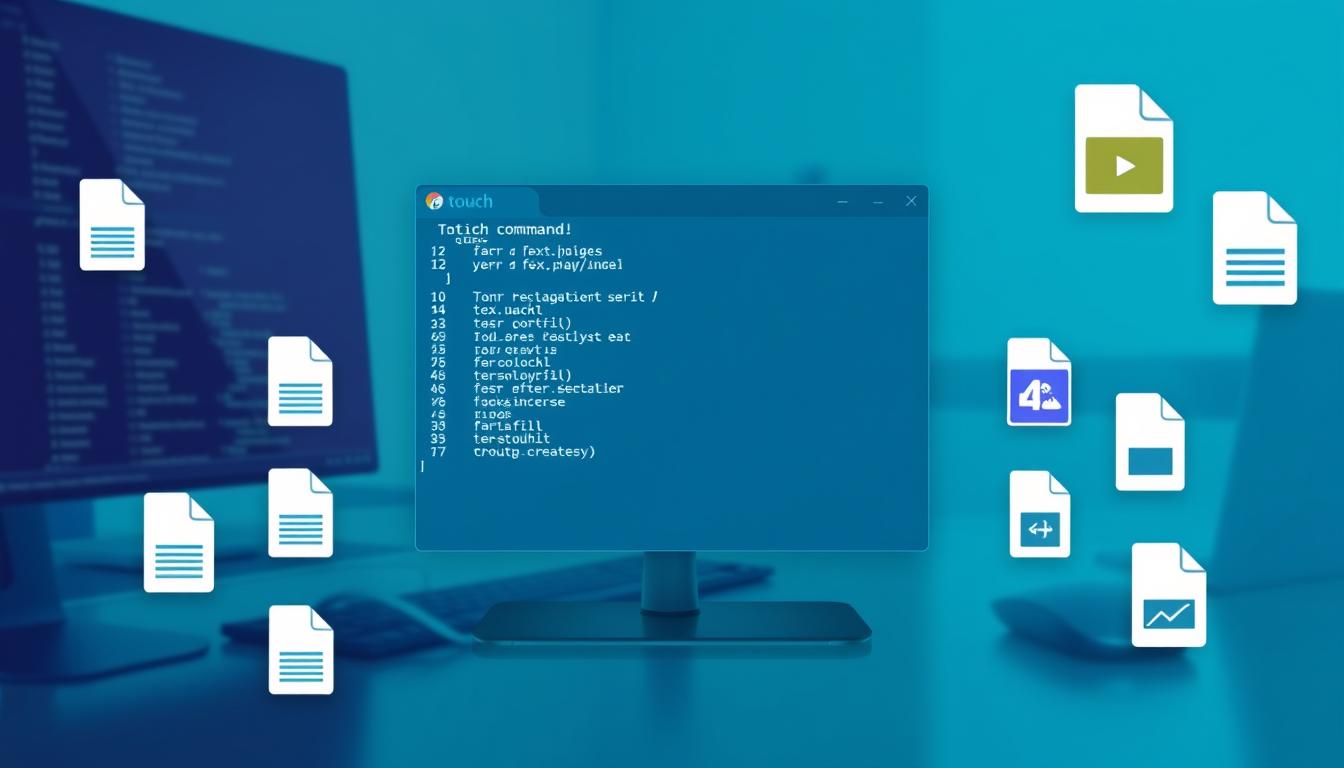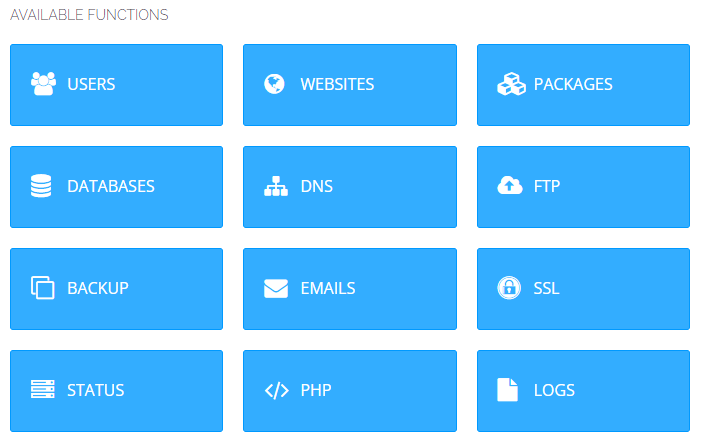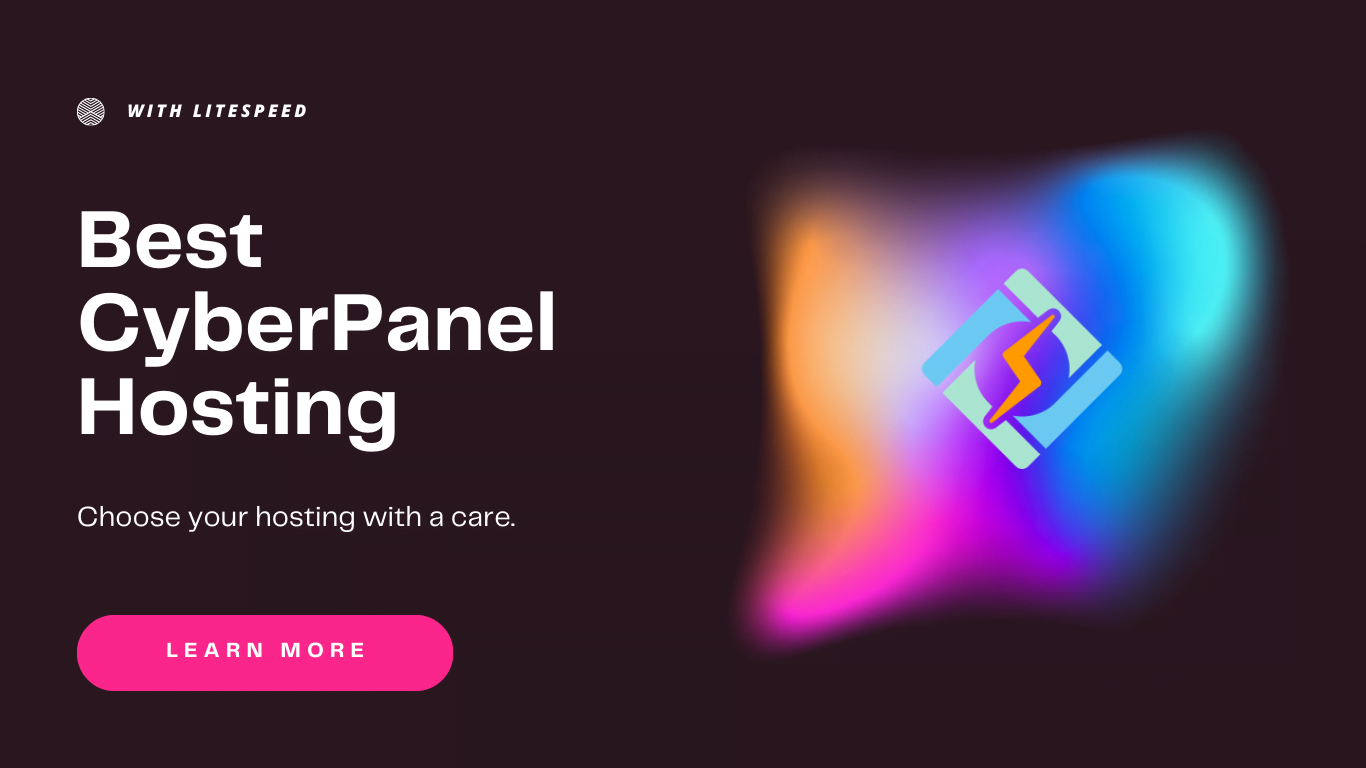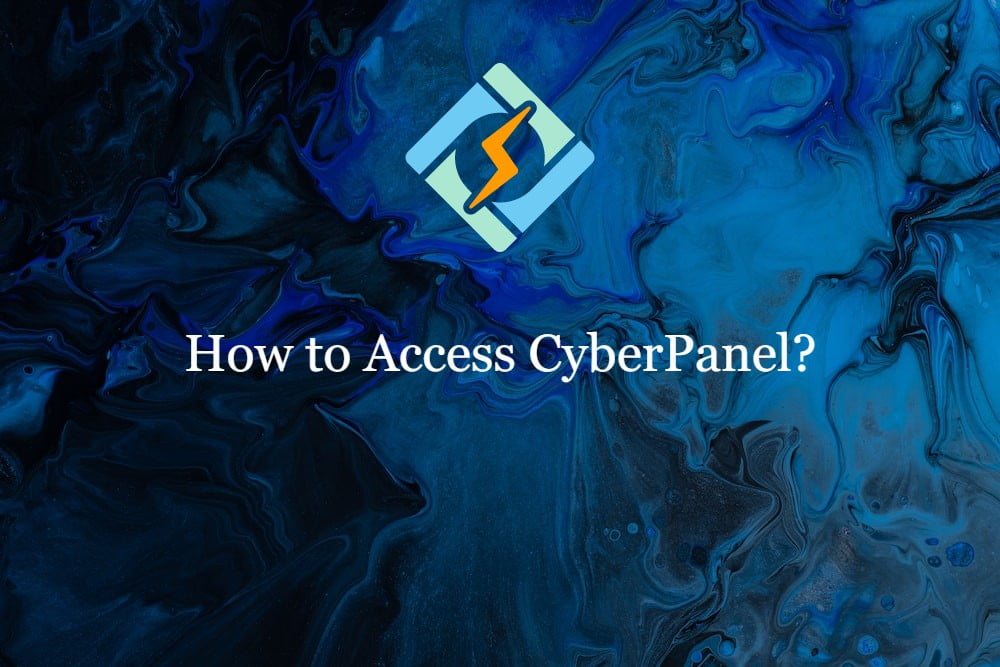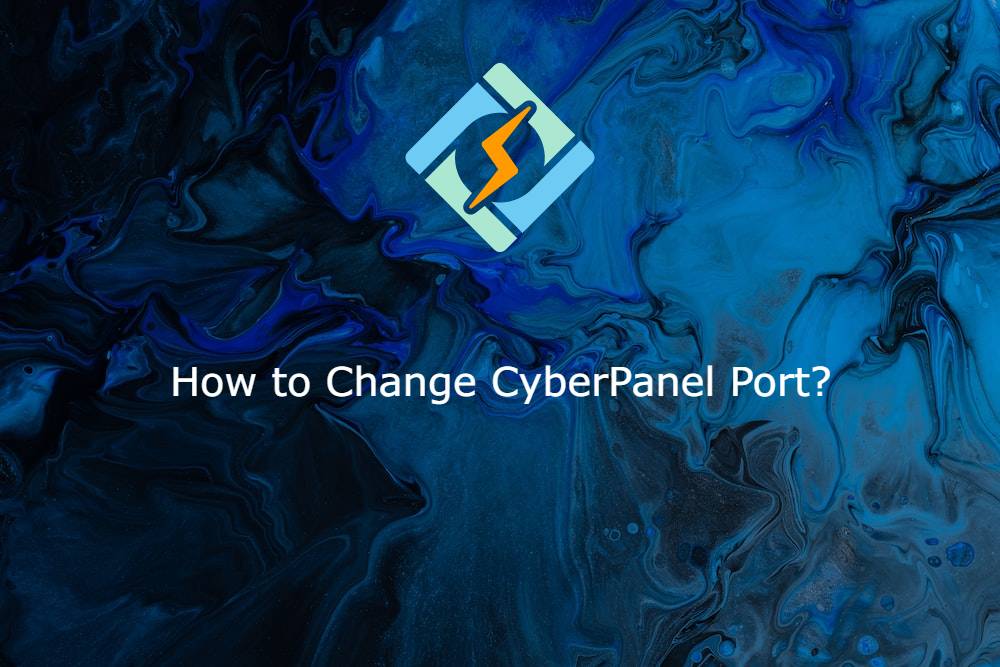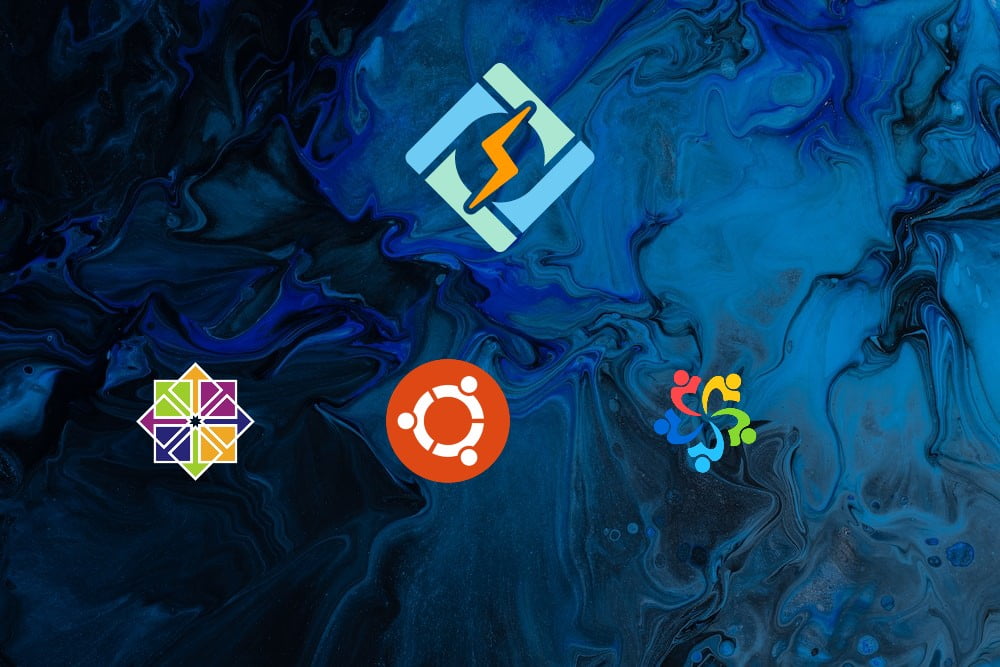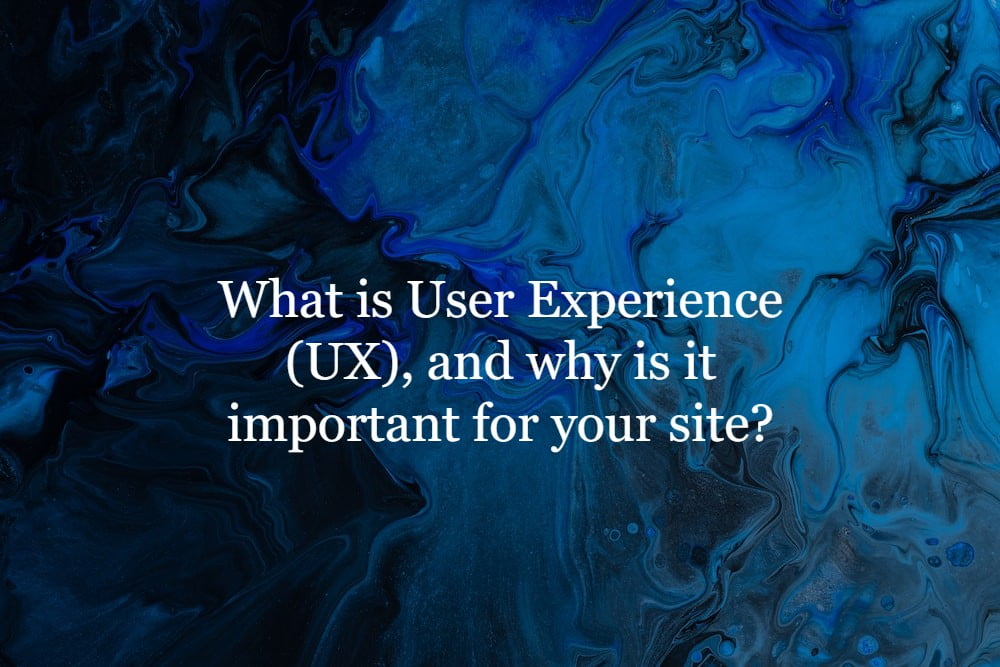How to get Digital Ocean login for sSH?
A lot of users dont know how to get the Digital Ocean Login for SSH user from their Digital Ocean account, so this will be a very quick point-to-point guide to tell you how to get SSH access for your root user from Digital Ocean. Get Digital Ocean login for SSH: To get Digital Ocean