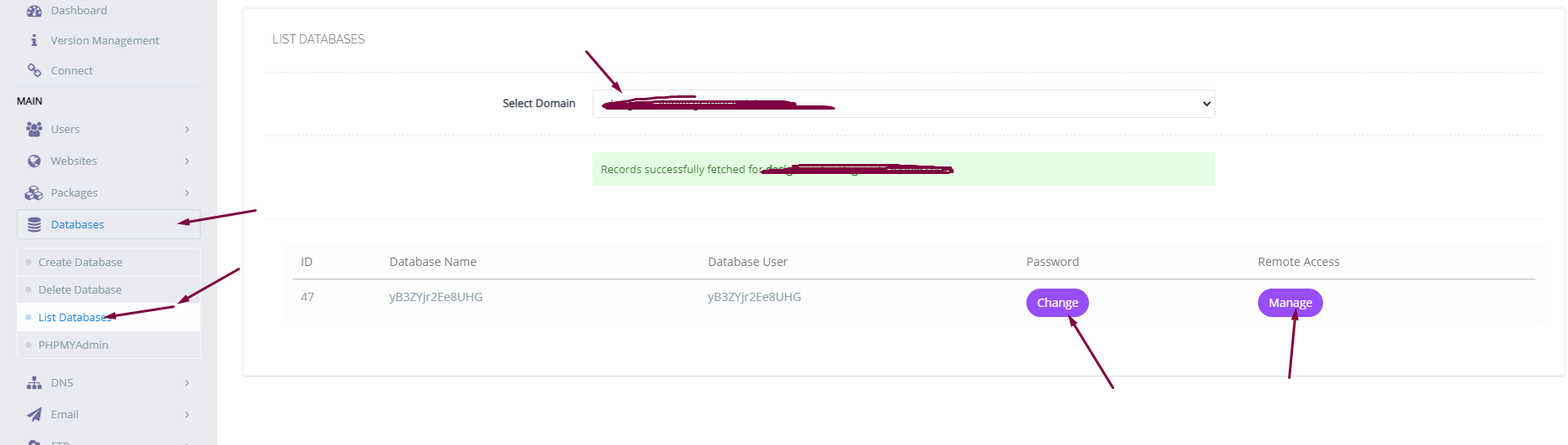How to reset Litespeed cache default settings?
Sometimes you need to reset your LiteSpeed Cache plugin settings to the default settings for some reason. There may be an issue with the cache hit or anything. Here in this article, we will learn How to reset Litespeed cache default settings? LiteSpeed Cache plugin LiteSpeed Cache is a WordPress plugin that helps improve the