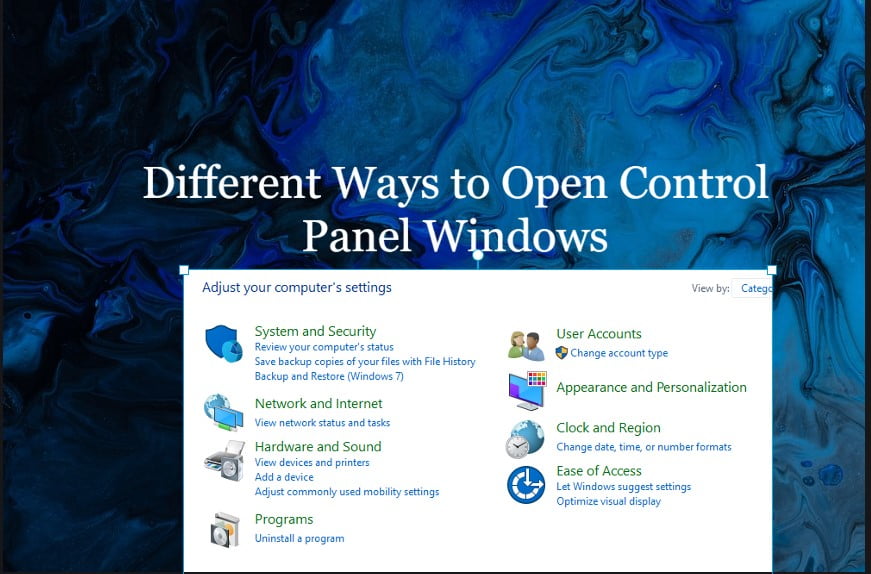Different Ways to Open Control Panel Windows
Discovering how to access the Control Panel on Windows 10, 8, or 7? This article presents a comprehensive guide featuring 10 different methods, including shortcuts for Windows 10, control panel via cmd to open the Control Panel, and more. What Is a Control Panel in windows? Control Panel is a crucial component of the Windows